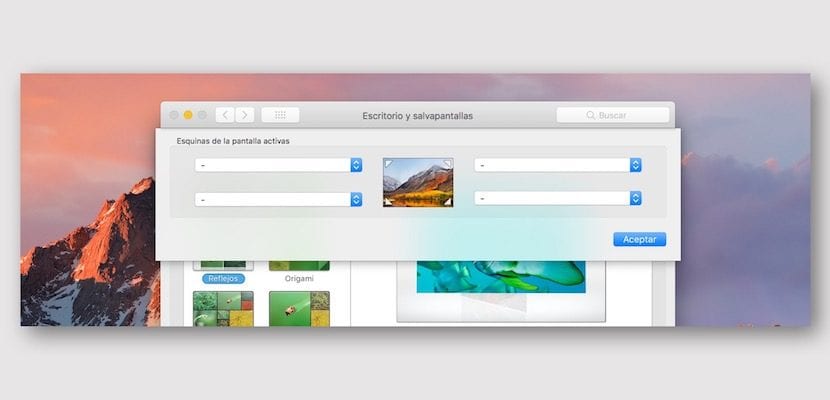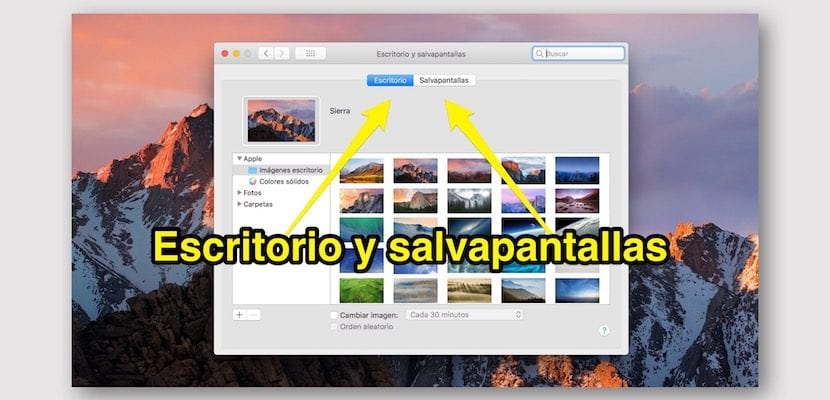
Jatkamalla artikkelisarjaa, jossa aion selittää, miten määritetään Mac-järjestelmän perustiedot, käsittelemme tänään Työpöytä ja näytönsäästäjä, jotka löydät Järjestelmäasetukset-ikkunasta.
Kuten tämän artikkelin alkukuvasta näet, se on Järjestelmäasetusten toinen kohta, jossa voimme hallita tiettyjä kuvaan liittyviä vaihtoehtoja, jotka näytetään työpöydän taustana sen lisäksi, että voimme hallita kaikkea, mikä liittyy näytönsäästäjiin ja kuumiin pisteisiin.
Kun työskentelemme millä tahansa tietokoneella ja käytämme mitä tahansa käyttöjärjestelmää, konfiguroimme aina tämän tyyppiset asiat ja on parasta, että työtila on määritetty mieltymyksemme mukaan. Tästä syystä monet käyttäjät haluavat olla eri mieltä siitä, mitä Apple vahvistaa jokaisen macOS-version kanssa, ja muuttaa työpöydän taustakuvan. MacOS: ssa kuten muissakin järjestelmissä tämä on hyvin yksinkertainen toimenpide meidän on tehtävä järjestelmäasetuksista.
Kun astumme sisään Launchpad> Järjestelmäasetukset> Työpöytä ja näytönsäästäjä, näemme, että meille näytetään ikkuna, jossa meillä on kaksi välilehteä.
Ensimmäisessä voimme määrittää kaiken, mikä liittyy työpöydän taustaan. Voimme valita, mistä kuvat hankitaan työpöydän taustaksi. Vasemmassa sivupalkissa on kolme ennalta määritettyä luokkaa, ja nämä ovat kuvia Applelta, valokuvista ja kansioista. Napsauttamalla kutakin niistä meille annetaan erilaisia vaihtoehtoja, joita voimme esikatsella ikkunan oikeassa reunassa. Jos haluamme lisätä uuden sijainnin sen mukaan, missä meillä on valokuvia, joita järjestelmä käyttää taustakuvana, meidän täytyy mennä vasempaan alakulmaan ja napsauttaa "+".
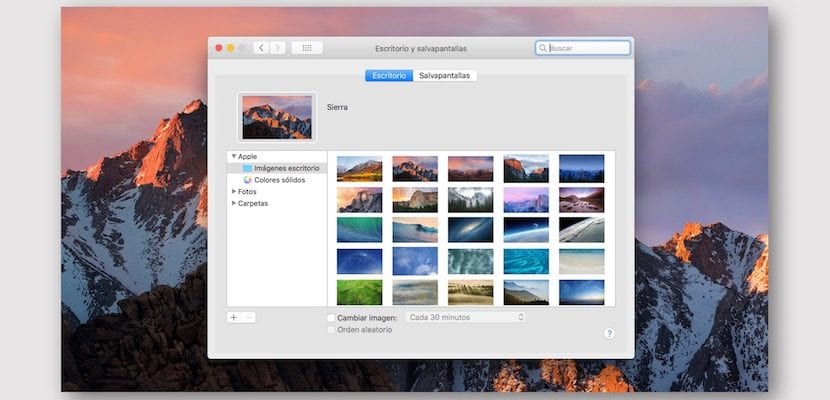
Lisäksi, jos siirrymme tiettyyn kuvatiedostoon sijainnista riippumatta ja napsautamme sitä hiiren kakkospainikkeella, näkyviin tulevassa kelluvassa valikossa meille annetaan mahdollisuus asettaa tuo kuva työpöydän taustaksi.
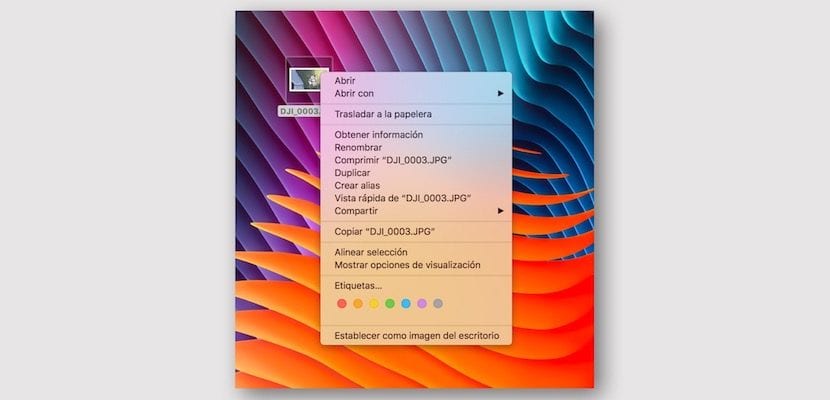
Toisella välilehdellä meillä on puolestaan mahdollisuus määrittää järjestelmän eri näytönsäästäjien toiminta. Muista, että näytönsäästäjää käytetään niin, että ruudulle jäävä kuva ei pilaa sitä viettämällä pitkään sen näyttämistä. On aina hyvä, että ruudulla on liikkuva kuva, joten pikselien kärsimys on paljon pienempi. Mac-järjestelmä Sen avulla voimme valita erilaisia tehosteita näytönsäästäjälle, ja kun valitsemme joitain niistä, ylimääräinen kokoonpano on sallittu.
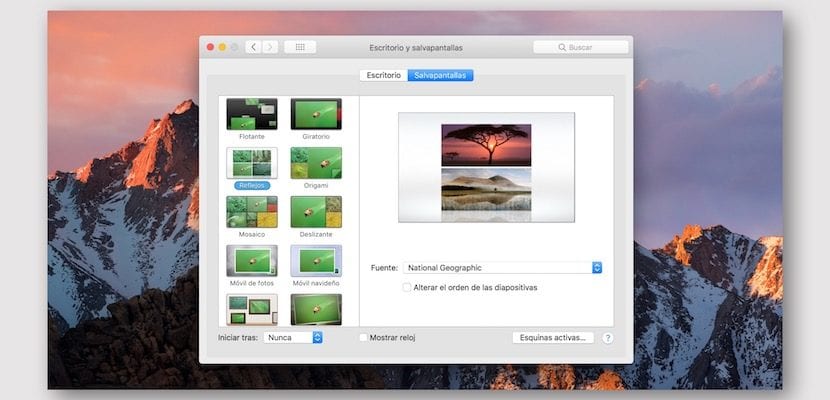
Lopuksi on olemassa aktiivisten kulmien kokoonpano, jonka olemme jo selittäneet toisessa artikkelissa että linkitämme sinut tähän. Voit määrittää kaikki neljä kulmaa niin, että järjestelmä suorittaa toiminnon, kun siirrät hiiren kohdistimen kumpaankin.