
Hoy en día la productividad es algo básico para los todos nosotros puesto que siempre nos faltan horas al día para hacer todo lo que queremos. Automator va perdiendo protagonismo con el paso del tiempo y las nuevas aplicaciones más sencillas que encontramos en la Mac App Store, pero existen opciones realmente interesantes que podemos seguir aprovechando.
Muchas veces queremos redimensionar una foto para que esta ocupe menos tamaño y tenemos una opción muy simple para ello con Vista Previa que nos permite realizar la tarea casi sin despeinarnos. Pero si tenemos que redimensionar fotos con más frecuencia y mayor cantidad, Automator puede ser nuestra solución con este simple flujo de trabajo.
Para que sea más sencillo realizaremos este flujo de trabajo por pasos. Es bien simple y podemos añadir que además las pase a JPEG directamente pero esto si queréis lo vemos otro día, hoy nos centramos en corregir la medida de la foto al tamaño de píxeles que nosotros queremos o incluso por porcentaje.
Crear una carpeta y el flujo de trabajo
Este es el primer paso que tenemos que realizar, así que lo primero de todo es crearnos en el escritorio una carpeta con el nombre que nosotros queramos para que ese flujo de trabajo se realice. En este caso nosotros la hemos llamado Tamaño Fotos, pero tu puedes poner el que quieras. Ahora ya podemos abrir Automator y empezar con la tarea.

Una vez abierto Automator tenemos que se seleccionar la opción Acción de carpeta (por eso creamos la carpeta anteriormente) y pulsamos en Seleccionar. Ahora tenemos que pulsar en la opción que dice: Recibe los archivos y las carptetas que se añaden a: Otro, por lo que abrimos el desplegable y seleccionamos Otro. Elegimos la carpeta de nuestro escritorio Tamaño Fotos y listo.
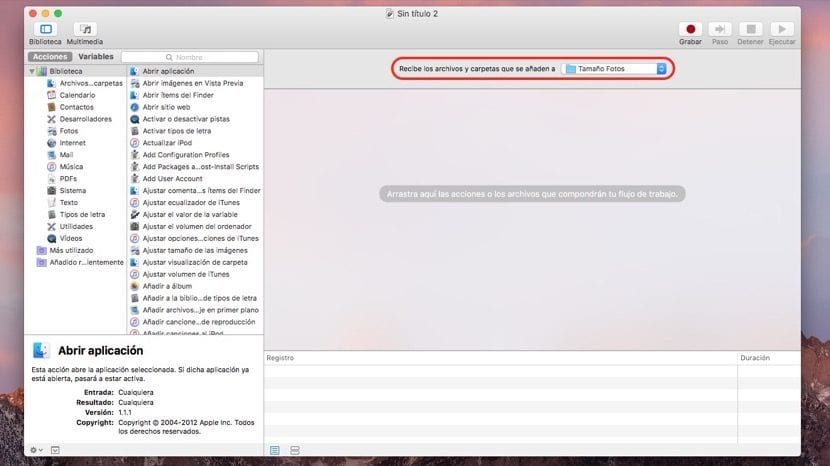
Ahora veremos que nos aparece directamente en el menú y ya podemos seguir con el siguiente paso. Estos son los más sencillos y es que únicamente tenemos que elegir la opción Fotos de la columna de la izquierda y ajustar tamaño de la imágenes. En este paso cuando realizamos la acción de añadir «Ajustar tamaño de las imágenes» nos aparece otra opción de forma automática que es «Copiar ítems del Finder» a este le marcamos la opción Reemplazar archivos existentes y no nos duplicará las fotos, pero si queremos conservar la original pues lo dejamos desmarcado en la carpeta (Tamaño Fotos) se guardará el archivo original y en el escritorio la modificada al tamaño elegido.
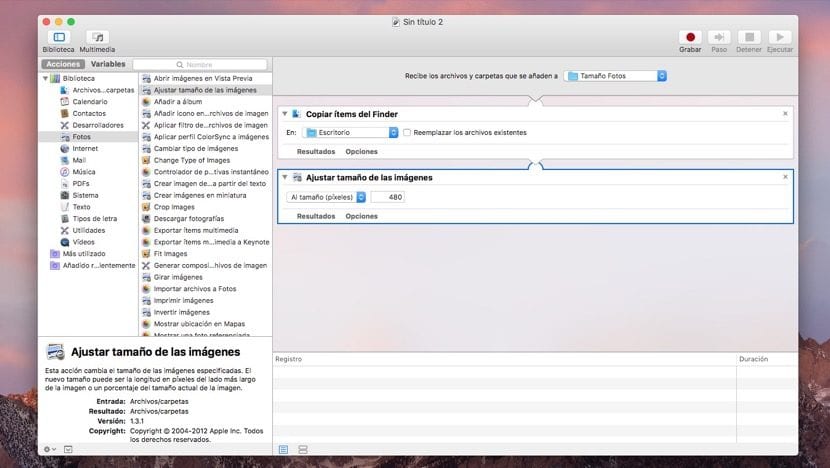
Un proceso sencillo que nos hace más productivos cuando tenemos que redimensionar muchas imágenes al mismo tiempo.