
Usar un disco externo en Mac y en Windows puede convertirse en un auténtico dolor de cabeza. Hace tiempo que la discusión entre si formatear un disco externo en NTFS o HFS+ acabó. Ya no hay que elegir entre uno u otro, porque apareció un nuevo formato, exFAT que es compatible con Windows y OS X, y que no tiene las limitaciones de 4GB por archivo de FAT32. Pero la sorpresa es que al formatear un disco en ese formato desde nuevo Mac no funcionará en Windows, y sí que funcionará si lo hacemos al revés. ¿Problema sin solución? Ni mucho menos. Siguiendo esta guía podrás formatear tus discos como exFAT en tu Mac y usarlos en Windows sin ningún problema.
El mapa de particiones GUID es la causa
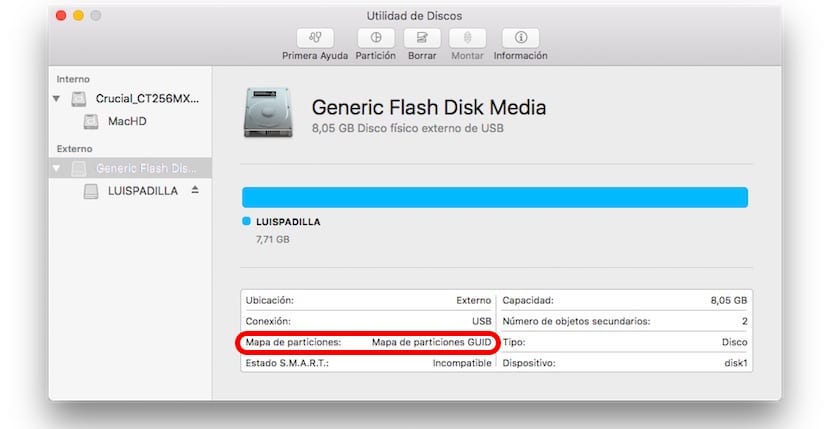
Cuando formaremos un disco desde la Utilidad de Discos de OS X lo haremos siempre usando un Mapa de particiones GUID. No hace falta explicar qué es eso, simplemente decir que así no va a funcionar en Windows. Por eso aunque exFAT es un formato compatible con Windows, al usar ese mapa de particiones el disco no nos funciona en el sistema de Microsoft. ¿Cómo lo solucionamos? Formateando el disco con un Mapa de particiones MBR.

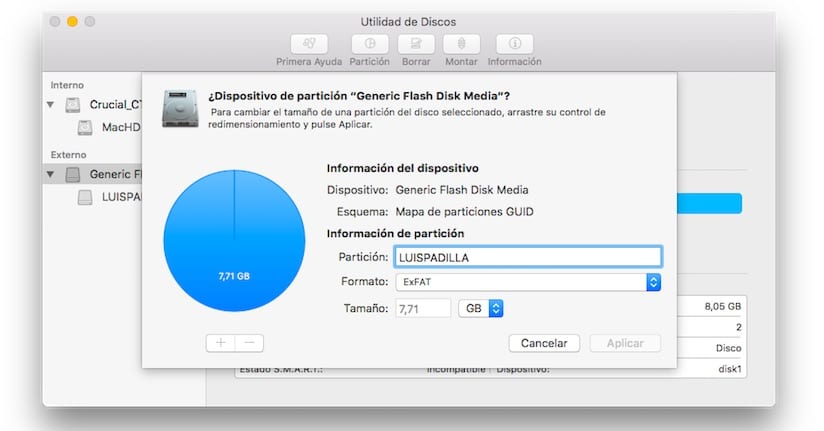
El problema es que El Capitan no nos permite elegir esa opción. Si usamos Yosemite o algún sistema anterior sí que podremos elegir qué Mapa de particiones queremos usando las opciones avanzadas, pero en El Capitan esa opción no aparece por ningún lado. Apple al simplificar esta utilidad ha ocultado las opciones avanzadas, pero tranquilos, porque sólo están ocultas, así que podemos hacerlas aparecer.
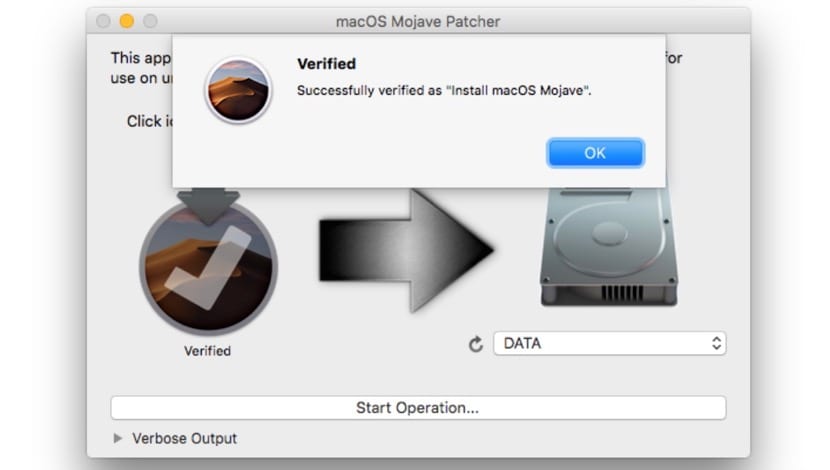
Activando las opciones avanzadas en El Capitan

Para mostrar las opciones avanzadas de la aplicación Utilidad de Discos sólo hay que:
- Cerrar completamente la aplicación «Utilidad de discos»
- Abrir la aplicación «Terminal» (dentro de Aplicaciones>Utilidades) y pegar la siguiente línea:
defaults write com.apple.DiskUtility advanced-image-options 1
- Pulsa Enter
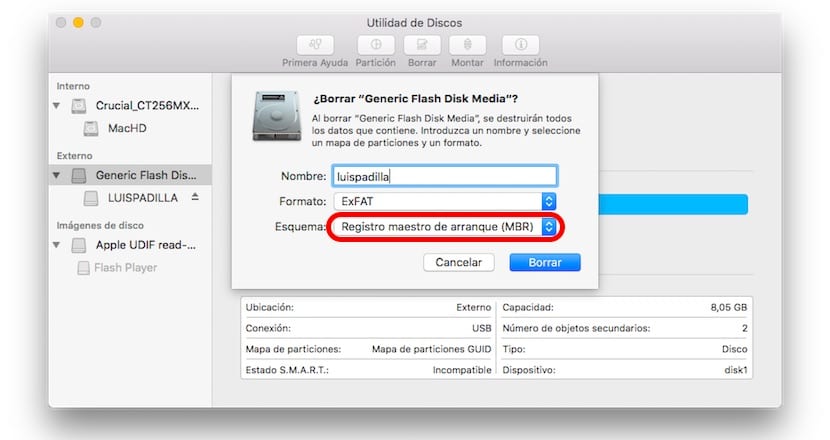
Ya podrás abrir la aplicación «Utilidad de discos» de nuevo y selecciona el disco externo que querías formatear. Ahora ve a «Borrar» (no a Partición) y elige la opción «Registro maestro de arranque (MBR)». Al terminar el formato tu disco funcionará perfectamente en cualquier ordenador con OS X y Windows.
Si te han quedado dudas sobre el formato exFAT, pásate por el link que te acabamos de dejar.
Super util, lo hare en mi Mac
No me funciona, me siguen apareciendo las mismas 3 opciones de esquema. Tengo Os x Capitan.
Hola, dale otro tipo de formato y podrás ver después la opción.
Mira Andrés Anzo
Necesitaba esta info, gracias xD
Yo borré mi SD formateando con exFAT con OS Capitan sin saber esto y al revisarlo aparece MBR, no necesité de esto aunque a otros tal vez si lo necesiten.
¡Hola! Estos discos formateados en exFat ¿Son compatibles con un televisor si los conectas a través del usb?
Hola, si es compatible con los televisores. Básicamente todos admiten el formato exFAT, NTFS y FAT32
Alguna vez lo intenté y creo que no son compatibles para ver videos en televisor… ¿pero quería preguntar si sirven para hacer copias de Time Machine?
Para el TimeMachine es mejor que escojas la opción automática del sistema la que el mismo genera. Y sí, son compatibles con televisores.
graciaaas!!
Muchas gracias, en otro tutorial justo decían lo contrario. Me salvaste. Muy agradecido.
Muchísimas gracias.!!!! no tienes idea de lo mucho que me ayudó.!!!
Buenos días Luis,
A pesar de escribir el comando en el terminal, no me aparece la opción mbr. He buscado por internet y he preguntado a Apple sin resultados positivos. He descubierto este blog cuando buscaba una solución porque en Parrot no creo que me la den. Pedir un favor a alguien que tenga Windows no es una opción!! Jeje
Hola. Cuando selecciono Borrar / ExFAT / Registro maestro de arranque (MBR) me da error: «Error al borrar» ¿A qué se debe? ¿Qué puedo hacer? Gracias
Utiliza otro formato antes y después inténtalo de nuevo.
Saludos.
Muy útil! Muchisimas gracias! Me estaba volviendo loca con eso…! Gracias, Gracias!!
Hola. Cuando selecciono Borrar / ExFAT / Registro maestro de arranque (MBR) me da error: “Error al borrar” ¿A qué se debe? ¿Qué puedo hacer? Gracias
Formatea en otro formato y al querer después usar esa opción podrás verlo.
Saludos.
Muchas gracias, me has salvado.
Formateado Samsung SSD 850 EVO en ExFAT y arranque MBR. A ver como funciona.
Hola !!
Una duda y disculpa mi falta de pericia, tengo un DD externo de 2 TB y el OS X El Capitán y sí aparece la opción MBR, pero en el campo «Formato», debo marcar ExFat para que los archivos sean leídos/escritos tanto en Windows como Mac ??, es esta la mejor opción ??. Muchas gracias
He formateado a ExFat desde El Capitan, manteniendo el sistema de particiones GUID (porque era un disco duro de 3TB y el MBR, por lo visto, no admite más de 2TB), y probándolo en Windows 10 de 64bits, parece que funciona … ¿deduzco entonces que ese problema de incompatibilidad del que habla el artículo ya se ha resuelto en el nuevo Windows?
Buenas, tengo el mismo problema pero con Sierra, necesito formatear un USB con MBR para hacer una partición e instalar windows, pero en Utilidades de Discos no me da la opción, y tecleando en Terminal la solución que nos aportó no me funcionó, supongo que por ser Sierra.
¿Sabría cómo hacerlo para este nuevo sistema operativo? Muchas gracias de antemano.
¡Hola! Tengo un disco duro de 3TB y no puedo formatearlo en el sistema ExFat32 con Registro Maestro de Arranque (MBR). Si me deja con Mapa de particiones GUID.
¿Existe alguna manera de poder hacerlo?
Gracias
El comando tal y como esta adjunto en el tutorial no me ha funcioando.
Cambiando el «defaults write com.apple.DiskUtility advanced-image-options 1» por «defaults write com.apple.DiskUtility advanced-image-options 2» si que me da las opciones que mencionabas.
Entiendo que es un TYPO.
Saludos.
Les quiero actualizar que a esta fecha ya esta solucionado el tema de los formatos,…podes formatear tu USB en ExFAT y Con MAPA de particiones GUID. Y te funcionara en cualquier Sistema Operativo incluso podes agregar un archivo mas grande de 4 GB.
A este comentario de hwctor, quiere decir que puedo formatear un WD Elements en ExFAT con MAPA de particiones GUID en la MAc y lo podré usar también en Pc para todas las operaciones (Agregar, quitar, borrar, bajarme archivos en mac y pc)? – Igual yo tengo las dos opciones: «Registro Maestro de Arranque» y «GUID». Son iguales ambas?. Gracias