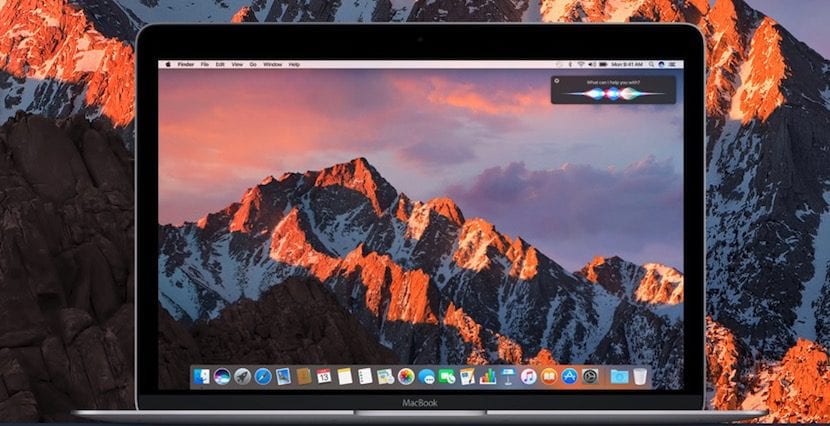
Nous avons maintenant la possibilité d'invoquer Siri sur le Mac grâce au tout nouveau macOS Sierra 10.12 lancé il y a quelques heures dans le monde entier. La vérité est que cette nouvelle version du système d'exploitation Mac nous a laissé une information importante avec l'arrivée de l'assistant Apple sur Mac, mais nous avons été surpris qu'il ne soit pas autorisé à l'activer directement comme nous le faisons sur iOS, watchOS ou tvOS, à voix haute avec le «Hey Siri». Bon, aujourd'hui on va voir une petite astuce qui va nous permettre d'effectuer cette activation de l'assistant via une commande vocale et tout ça pas besoin d'installer quoi que ce soit de tiers ou de trop touchersimplement grâce aux options d'accessibilité du système.
L'astuce consiste à personnaliser directement la dictée et à parler de notre Mac en générant un "code" avec lequel activer Siri sans utiliser le raccourci clavier, l'icône dans la barre de menu ou le Dock. Donc, pour commencer ce que nous allons faire, c'est accéder au Préférences système et cliquez sur Accessibilité. Là ce que nous devons activer est l'option "Activer le mot-clé de dictée" et pour cela ce que nous faisons est de cliquer sur Ouvrir les préférences de dictée qui apparaît au bas de la fenêtre.
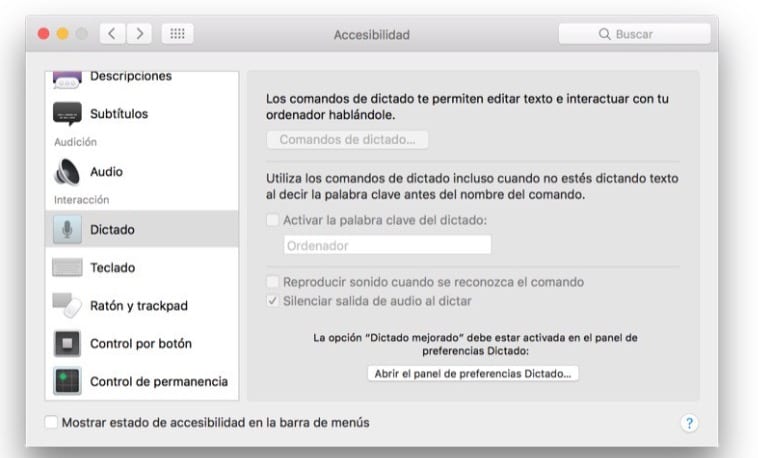
Maintenant, ce que nous allons faire c'est activer si nous ne l'avons pas fait auparavant l'option Utiliser la dictée améliorée sur l'onglet Dictée et un téléchargement de 900 Mo sera effectué sur notre Mac pour pouvoir utiliser la dictée sans avoir à être connecté à un réseau WiFi. Une fois terminé, nous retournons au menu d'accessibilité et Nous aurons déjà disponible l'option d'activer le mot-clé de dictée. Dans cette section nous devons écrire le mot qui activera Siri et bien qu'il soit vrai que vous pouvez utiliser "Hey Siri", il est conseillé de changer le Hey (vu dans l'image) pour un "Hey" ou un "Hello" Siri ... Cela n'activera pas tous les appareils prenant en charge cette fonction lorsque vous la prononcez à voix haute.
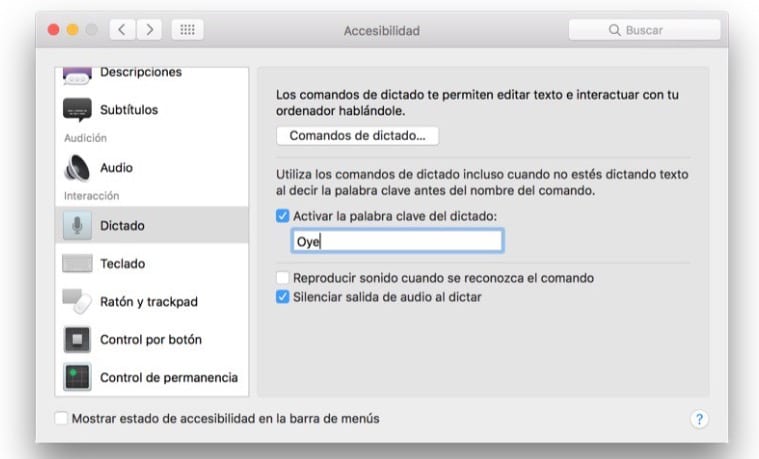
Une fois cette étape où nous avons configuré le mot-clé pour la dictée, il faut sélectionner l'option "Activer les commandes avancées" et cliquez sur "+" pour ajouter notre commande vocale.
- En disant: ajoutez "Siri"
- Lors de l'utilisation: sélectionnez "Toute application"
- Exécuter: sélectionnez "Ouvrir les heures du Finder" et parcourez le dossier "Applications" jusqu'à ce que vous trouviez l'application Siri
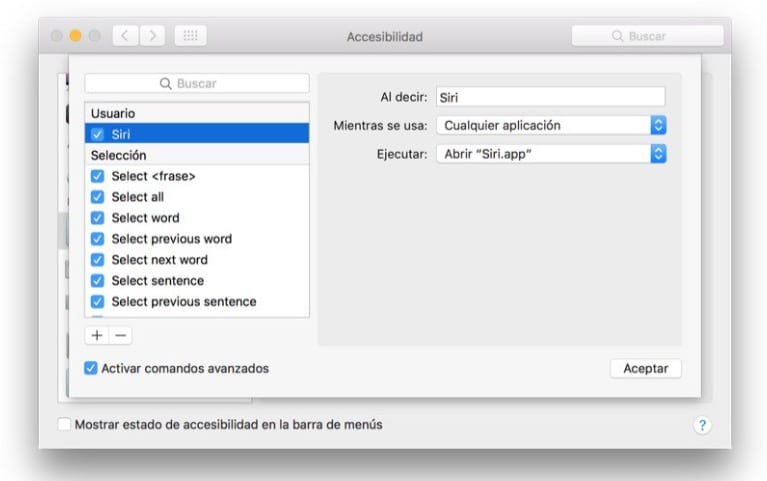
Maintenant, nous avons tout prêt à utiliser Siri depuis notre Mac de la même manière que nous l'utilisons avec nos appareils iOS, watchOS et autres. Ça oui, nous devons nous rappeler que nous avons changé le "Hey Siri" en "Hey Siri" ou "Hello Siri".
Quels sont les paramètres d'écriture par défaut pour le désactiver complètement? Je gère un réseau éducatif
Mon Macbook pro du début de 2011 n'affiche pas la possibilité d'ouvrir le panneau des préférences de dictée
J'ai tout fait et même ainsi, quand je dis bonjour siri il ne fait rien
C'est vrai, quand tu dis salut siri, le dictat ne sort pas
Eh bien, je l'ai fait et cela fonctionne parfaitement. vous devez retirer où vous mettez l'ordinateur et mettre hey. Suivre le tutoriel étape par étape fonctionne
salut, j'ai fait toutes les étapes et je dis "salut siri" et ça ne fait rien. parce que ça peut être?
Adrian, salut.
Si vous avez fait la même chose que Jordi recommandé dans cet article, vous devez dire le mot «Siri» et l'application s'activera.
Bon après-midi ..
Bonjour, très bon exemple pratique, cela a fonctionné pour moi, mais une question si je veux que mon mac revienne à l'état précédent, c'est-à-dire sans faire les modifications apportées… .. J'annule ce qui a été fait mais ce qui a été téléchargé ne fera pas de mal le mac ou où je peux le supprimer et le laisser à 100% tel quel. Je ne vais pas le faire mais c'est savoir comment procéder ... et je l'écris. Salutations et site Web fantastique. Toutes nos félicitations.
Salut Jose,
Le téléchargement que vous effectuez sur le Mac provient d'Apple et est destiné à la dictée, alors ne vous inquiétez pas.
salutations
Je mets "hey" et ça marche parfaitement. Tester, j'ai ouvert des applications, écrit des courriels, posté sur Facebook, demandé des données météorologiques, j'ai beaucoup joué et je vois que nous nous entendons bien avec Mme Siri. 🙂
Merci beaucoup!!! ça marche parfaitement!
J'ai suivi toutes les invites et cela n'a pas fonctionné. Je dis Bonjour Siri et rien ne s'ouvre, pouvez-vous me dire ce qui s'est passé?
Jean Charles,
Si vous avez fait la même chose que Jordi recommandé dans cet article, vous devez dire le mot «Siri» et l'application s'activera.
Bon après-midi ..
Juan Carlos, bonjour.
Si vous avez fait la même chose que Jordi recommandé dans cet article, vous devez dire le mot «Siri» et l'application s'activera.
Bon après-midi ..
Juan Carlos, bonjour. J'ai suivi étape par étape pour activer Siri, depuis la mise à jour de Sierra, mais le problème n'est pas seulement que l'application ne fonctionne pas, mais qu'elle ne reconnaît aucun son, ni lors de l'enregistrement d'une vidéo avec photo à la fois, ni audio avec Quicktime . Dans la barre d'entrée audio, tout est activé mais vous n'entendez rien, ce qui fonctionnait parfaitement auparavant.
Merci beaucoup.
Envoyez à nouveau vos données à Apple par manque de confidentialité… ..