
Qu'en est-il utilisez deux écrans connectés sur votre MacSoit un moniteur externe pour notre MacBook, soit directement connecté à l'iMac est quelque chose de plus en plus fréquent parmi les utilisateurs. On dit toujours que ces types de configurations sont plus axés sur le secteur professionnel, mais peu à peu les utilisateurs osent avec ces configurations à deux écrans.
Aujourd'hui, nous allons voir la manière simple avec laquelle nous pouvons aligner deux écrans connectés au Mac pour qu'ils soient à notre goût. Nous entendons par là que les images qui peuvent être vues sur les deux écrans sont vraiment à l'endroit exact que nous voulons, réorganiser les écrans simplement en faisant glisser.
Distribuer les écrans
La première chose à faire est de connecter le moniteur et pour cela, nous suivrons ces étapes:
- Nous nous connectons et allumons l'écran supplémentaire
- Dans le menu Apple (), sélectionnez Préférences Système et cliquez sur Écrans
- Cliquez sur l'onglet Alignement
- Vérifiez que la case Dupliquer les écrans n'est pas cochée
Une fois connecté pour effectuer cette tâche, il suffit de dire au Mac où se trouve chaque écran par rapport aux autres. De cette façon, les écrans connectés fonctionneront en fonction de leur emplacement physique réel lorsque vous vous déplacerez à travers les fenêtres. Pour mieux montrer cette image dans laquelle vous pouvez voir la configuration des écrans connectés au Mac:
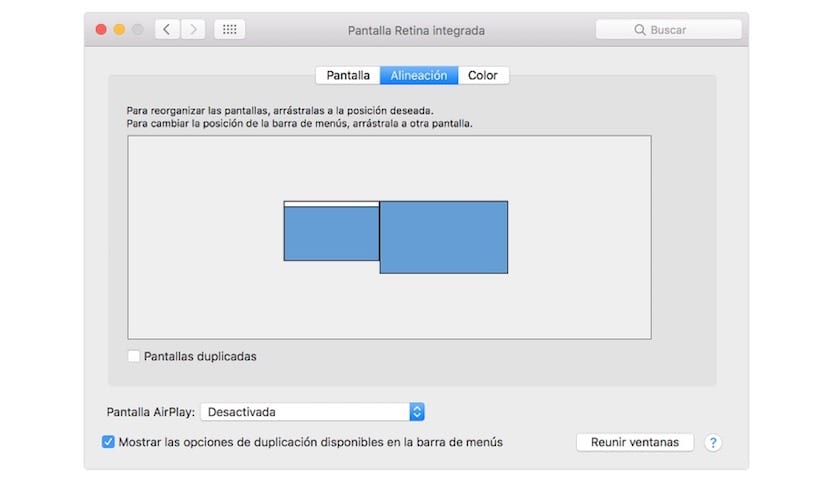
Les cases bleues dans le panneau Alignement sont les écrans auxquels le Mac est connecté. La taille de chaque case représente la résolution actuelle de chaque écran et dans ce cas ce que nous voyons est que la plus petite boîte à gauche serait le MacBook principal et la plus grande boîte bleue sur le côté droit est l'écran Thunderbolt Apple 27 pouces, qui peut être un autre écran connecté au MacBook.
Oui ce que nous voulons c'est changer l'emplacement d'un écran, nous allons faire glisser la boîte bleue en la laissant à l'endroit souhaité. Si notre écran est à gauche du MacBook mais que la boîte bleue apparaît à droite, vous pouvez le faire glisser vers la gauche pour correspondre à l'emplacement réel.
La barre blanche en haut de la case bleue indique quel est l'écran principal. Cet écran est l'endroit où les icônes du bureau et les fenêtres des applications initialement ouvertes sont affichées. Pour rendre l'écran principal différent, faites glisser la barre blanche vers la case souhaitée. Et voila, nous avons déjà configuré notre écran en fonction de son emplacement physique, permettant un alignement parfait.