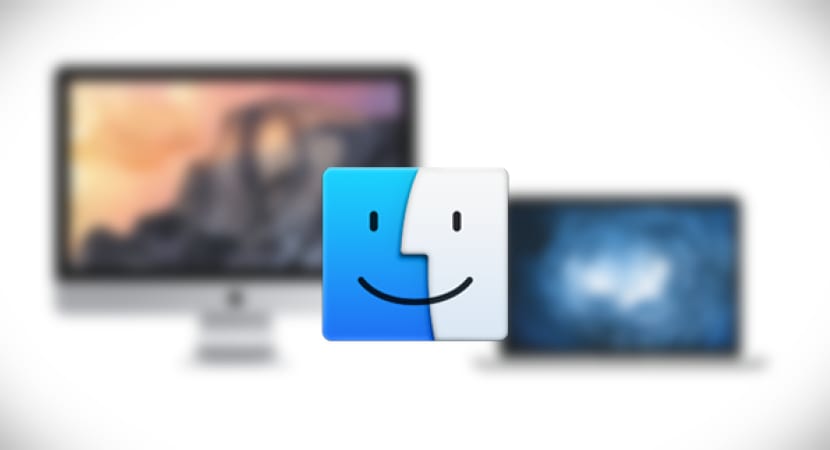
Le Finder Mac n'est pas aussi polyvalent qu'un gestionnaire de fichiers à utiliser lorsque vous essayez de copier un fichier ou le chemin complet du dossier qui le contient, un petit fardeau qui, par exemple, la plupart des utilisateurs qui viennent de Windows, manquent cette fonctionnalité dans OS X par rapport à l'explorateur de fichiers Windows.
Cependant, le fait que ce ne soit pas si intuitif ne signifie pas que l'option n'est pas là, c'est-à-dire que sous OS X, elle a été activée un chemin de fichier interactif En bas des fenêtres du Finder, le chemin complet est même affiché dans la barre de titre d'une fenêtre, mais ces méthodes d'affichage ne vous permettent pas de copier facilement le chemin complet d'un élément dans le presse-papiers.
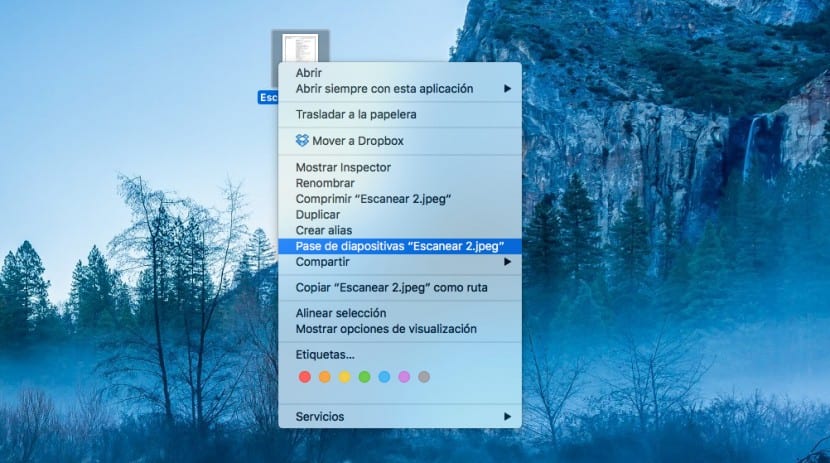
Avec OS X 10.11 El Capitan, Apple a introduit une nouvelle option qui permet copier le chemin du fichier en question être beaucoup plus simple Et rendez simplement l'opération beaucoup plus intuitive. Voici quelques étapes simples pour pouvoir copier le chemin complet du dossier ou du fichier en question directement depuis le Finder:

- Ouvrez une nouvelle fenêtre Finder en choisissant avec le bouton droit de la souris, Nouvelle fenêtre Finder dans le menu Fichier
- Cliquez sur le fichier ou dossier souhaité et à ce moment-là, cliquez sur nous appuyons sur la touche Contrôle, un menu contextuel s'ouvrira avec diverses options liées au fichier
- Maintenant, nous allons relâcher la touche Contrôle et appuyer sur la touche ALT (Option (⌥)) pour révéler les options "cachées" dans ce menu, nous verrons une option intitulée Copier (fichier / dossier) comme chemin.
- Nous allons sélectionner cette option et il copiera le chemin vers le presse-papiers du système
- Enfin, avec CMD + V, nous pouvons coller la route partout où nous en avons besoin.
Cette façon simple de copier l'itinéraire est uniquement disponible sur OS X 10.11 El Capitan et ensuite.
Pour localiser un fichier, allez dans le Finder «tous mes fichiers»; chercher s'il se souvient du nom ou se positionner sur un certain fichier de la liste; faites un clic droit sur le fichier; un menu contextuel apparaît; cliquer sur «Afficher le dossier le contenant» ouvre une autre fenêtre du Finder montrant le chemin complet (emplacement) des dossiers et sous-dossiers de fichiers
Je ne sais pas si cela s'applique ou contribue à ce que Miguel Angel a indiqué.
J'ai du mal à ajouter des fichiers aux formulaires officiels en ligne, j'obtiens "fakepath" avant l'adresse ou l'emplacement du fichier. Quelqu'un sait-il quoi faire?
Exactement ce que je cherchais, je combats Mac depuis quelques mois, je suis une recrue. Merci.