
Après avoir passé tout l'été, vous vous préparez à utiliser votre appareil iOS au travail et vous vous retrouvez à devoir transférer des fichiers, par exemple, de votre ordinateur vers l'iPad. Cependant, pour cela, vous devez connecter l'appareil à votre ordinateur, PC ou Mac ayant le iTunes ouvert et bien sûr, savoir utiliser iTunes.
Lorsque vous connectez un appareil mobile à iTunes, si vous avez acheté du contenu sur l'App Store, avez pris des photos, téléchargé des vidéos avec des applications pour celui-ci, etc., et que vous n'avez pas connecté l'appareil le jour où vous l'avez acheté sur iTunes, il sera apparaît une question vous indiquant si vous voulez vraiment synchroniser, car si c'est le cas, cela effacera tout le contenu de l'iPad et il mettra ce qui existe dans la bibliothèque iTunes où vous le connectez.
Dans cet article, nous allons vous expliquer quelles sont les étapes à suivre concernant l'utilisation d'iTunes pour pouvoir synchroniser correctement votre iDevice sans rien perdre.
Lorsque nous achetons un appareil avec iOS, que ce soit un iPod Touch, un iPhone ou un iPad, la première chose que nous devons faire avant de commencer à le remplir de contenu est synchronisez-le pour la première fois sur l'ordinateur qui sera la base de nos fichiers, c'est-à-dire que l'appareil fonctionnera toujours avec une seule bibliothèque de fichiers iTunesDonc, si vous le connectez à une autre bibliothèque, iTunes vous demandera si vous souhaitez effacer tout le contenu de l'appareil et le changer pour le contenu de la nouvelle bibliothèque. Afin de synchroniser votre appareil et que vous n'ayez pas de problèmes de perte de fichiers, nous vous expliquons les étapes à suivre ci-dessous:
- Tout d'abord, nous allons nous assurer que la dernière version d'iTunes est installée. Pour ce faire, sur PC nous téléchargeons le page pomme la dernière version et sur Mac nous recherchons d'éventuelles mises à jour en entrant le Icône du Mac App Store. La version actuelle d'iTunes est la 11.0.5. Dans quelques jours, une mise à jour sera ignorée depuis la sortie du nouvel iOS 7.
- La prochaine étape consistera en donner l'autorisation sur votre ordinateur pour gérer la bibliothèque iTunes, c'est-à-dire dire à iTunes que c'est vous et que dans la bibliothèque, vous pouvez enregistrer tout ce que vous avez téléchargé avec votre identifiant Apple en plus de pouvoir synchroniser tous les appareils qui fonctionnent sous le même ID. Pour ce faire, nous devons aller dans la barre de menu du haut, cliquer sur "Boutique" puis dans "Donnez l'autorisation à cet ordinateur ...". De même, dans le même menu déroulant un peu plus bas, nous allons nous assurer que notre compte Apple ID est connecté, c'est-à-dire qu'il est activé, sinon nous cliquons sur "Connecter ..." et entrons notre identifiant Apple.

- La prochaine étape est très simple, mais avant de l'expliquer, vous devez savoir que dans les dernières versions d'iTunes, la fenêtre principale a changé et ils l'ont modifiée visuellement pour la rendre plus attrayante. Pour ne pas devenir fou à la recherche des appareils et avoir une vision plus ordonnée, nous vous conseillons d'aller dans le menu supérieur, cliquez sur "Afficher" puis dans le menu déroulant cliquez sur "Afficher la barre latérale".
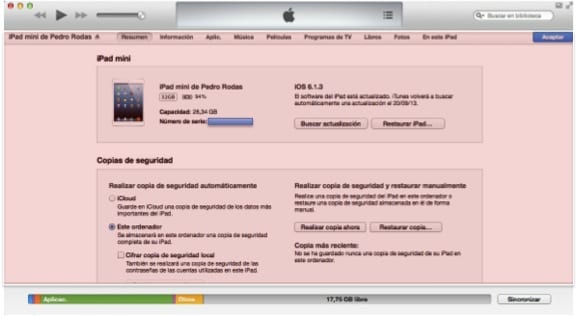
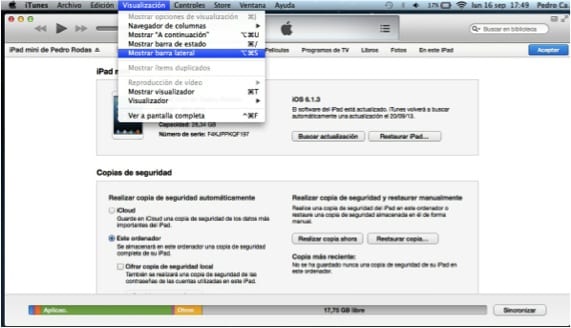

Après ces trois étapes simples, qui pour l'instant ont consisté à préparer le terrain, nous passons à ce qui nous intéresse vraiment, qui est la synchronisation de votre iDevice pour pouvoir échanger du contenu entre iTunes et l'appareil.
- Ensuite, nous prenons, par exemple, l'iPad et le branchons sur l'ordinateur avec le câble Lightning-USB que vous utilisez pour le charger. Vous verrez qu'il apparaît automatiquement dans la barre latérale gauche de la section "Dispositifs" le nom de votre iPad. C'est maintenant qu'il faut faire attention, car si vous cliquez pour synchroniser, cela vous posera la question dont nous avons discuté auparavant et si vous l'acceptez, cela effacera tout le contenu.

- La prochaine étape que nous devons faire avant la synchronisation est sauvegarder l'appareil au cas où un malheur se produirait et alors Transfert d'achats. Il est clair que si vous avez activé la copie dans iCloud L'appareil aura déjà une copie dans le cloud, mais parfois nous ne l'avons pas configuré pour que tout soit copié tel quel, car dans le cloud, nous n'avons que 5 Go d'espace libre, donc lorsque la taille de la copie est plus grande, cela nous le dira aucun ne peut le faire. Ce que nous allons faire, faire la sauvegarde locale cliquez avec le bouton droit de la souris sur le nom de votre iPad dans la fenêtre de gauche ci-dessus et un menu contextuel apparaîtra qui vous donne cette option et cliquez sur "Enregistrer la sauvegarde". Lorsque la copie est terminée, l'étape suivante est Transfert d'achats Donc, si vous avez des applications dans lesquelles vous avez des données, une copie de l'application est faite avec les données dans iTunes, en plus du fait que la bibliothèque saura déjà que ces applications sont les vôtres car elles ont été téléchargées avec le même identifiant que vous mettez l'autorisation de l'ordinateur.
Une fois ces deux étapes terminées, nous pouvons maintenant synchroniser pour qu'à partir de maintenant, dès le moment où vous connectez l'iPad, iTunes met à jour la bibliothèque et vous donne accès à l'iPad pour échanger des fichiers. Il convient de noter que la question continuera à être posée, mais maintenant, lorsque vous l'acceptez, vous avez précédemment transféré le contenu sur iTunes, donc lorsque vous synchronisez la nouvelle bibliothèque, ce que vous obtenez est ce que vous avez dans iTunes, ce qui vous aviez sur l'appareil.
Plus d'informations - Apple renforce l'équipe iAds avant le lancement d'iTunes Radio
Une douleur dans le cul ...
Il doit nous permettre de choisir ce que nous voulons transférer et / ou laisser sur notre Appareil sans risque de supprimer quoi que ce soit. Traverser simplement les données qui nous intéressent comme s'il s'agissait d'un disque externe.
salutations
Merci beaucoup, c'était super pour moi.
Très bon post, cela n'a pas fonctionné pour moi mais je pense que c'est parce qu'iTunes me déteste autant que je le déteste ... Après avoir fait toutes les étapes cela me dit qu'il n'est pas possible de synchroniser car la session de sonchronisation n'a pas commencé