
Aujourd'hui la productivité est fondamentale pour nous tous car nous manquons toujours d'heures par jour pour faire tout ce que nous voulons. Automator perd de son importance avec le temps et les nouvelles applications plus simples que nous trouvons dans le Mac App Store, mais il existe des options vraiment intéressantes dont nous pouvons continuer à profiter.
Plusieurs fois, nous voulons redimensionner une photo afin qu'elle occupe moins de taille et nous avons une option très simple pour cela avec Aperçu qui nous permet d'effectuer la tâche presque sans gâchis. Mais si nous devons redimensionner les photos plus fréquemment et plus, Automator peut être notre solution avec ce flux de travail simple.
Pour vous faciliter la tâche, nous réaliserons ce workflow par étapes. C'est très simple et on peut ajouter qu'on les passe aussi directement au JPEG mais ceci si tu veux on le voit un autre jour, aujourd'hui on se concentre corriger la taille de la photo à la taille de pixels que l'on souhaite ou même en pourcentage.
Créer un dossier et un workflow
C'est le premier pas que nous devons faire, donc le premier de tous est créer un dossier sur le bureau avec le nom que nous voulons pour que ce workflow soit effectué. Dans ce cas, nous l'avons appelé Photographie Photos, mais vous pouvez mettre ce que vous voulez. Maintenant nous pouvons ouvrez Automator et démarrez la tâche.

Une fois Automator ouvert, nous devons sélectionner l'option Action de dossier (c'est pourquoi nous avons créé le dossier précédemment) et cliquer sur Pour sélectionner. Maintenant, nous devons cliquer sur l'option qui dit: Recevoir les fichiers et dossiers ajoutés à: Autre, nous ouvrons donc la liste déroulante et sélectionnons autre. Nous choisissons le dossier sur notre bureau Photographie Photos et prêt.
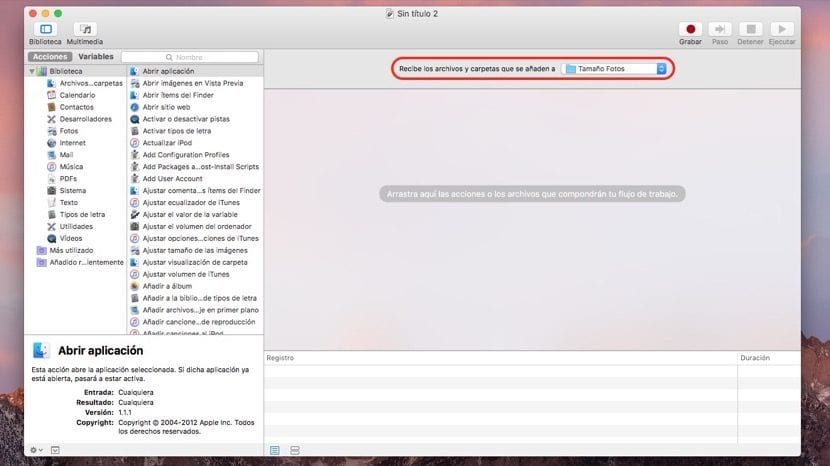
Nous allons maintenant voir qu'il apparaît directement dans le menu et nous pouvons continuer avec l'étape suivante. Ce sont les plus simples et il suffit de choisir l'option Photos dans la colonne de gauche y ajuster la taille de l'image. Dans cette étape lorsque nous effectuons l'action d'ajout «Ajuster la taille des images» une autre option apparaît automatiquement qui est «Copier des éléments depuis le Finder»Pour cela, nous marquons l'option Remplacez les fichiers existants et il ne dupliquera pas les photos, mais si nous voulons conserver l'original, nous le laissons non marqué dans le dossier (Taille des photos) le fichier original sera enregistré et sur le bureau le modifié à la taille choisie.
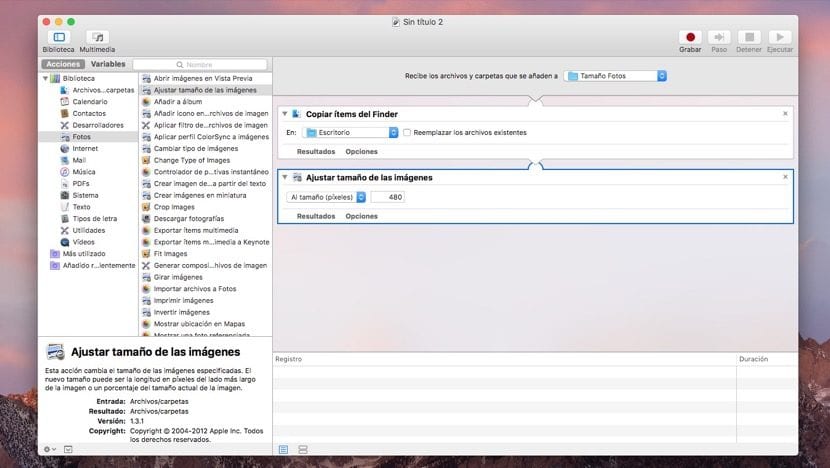
Un processus simple qui nous rend plus productifs lorsque nous devons redimensionner plusieurs images en même temps.