
Nous connaissons tous l'existence de widgets sur Mac, mais beaucoup d'entre nous n'arrivent même pas à voir pourquoi ils trouvent cela sur le tableau de bord, oui, cette première page que presque personne ne regarde ou que nous voyons est "par accident", car ces widgets peuvent être utilisés sur le bureau de notre Mac et ont donc une plus grande présence dans nos Mac, pour ne pas dire que de, Heureusement, ils sont bons pour quelque chose!
Ces types de widgets sont assez utiles, mais au bon endroit car si vous n'êtes pas habitué à visiter le tableau de bord, voyez-les, aujourd'hui dans Soy de Mac, nous allons changer cette façon de les utiliser et nous pouvons tirer le meilleur parti des widgets OS X.
Ce "truc" n'a rien de nouveau, mais vous savez déjà que j'aime dire que les nouveaux utilisateurs du système d'exploitation Apple sont toujours en train d'apprendre constamment de nouvelles choses et il se peut que plus d'un l'utilisera. Dans OS X Mountain Lion, le tableau de bord est minimisé et c'est pourquoi nous devons profiter de ces widgets qui y sont hébergés, voyons comment les utiliser.
Pour `` obtenir '' les widgets du tableau de bord individuellement sur le bureau, nous avons pour activer d'abord le panneau de développementVoyons comment activer ce panneau de manière très simple.
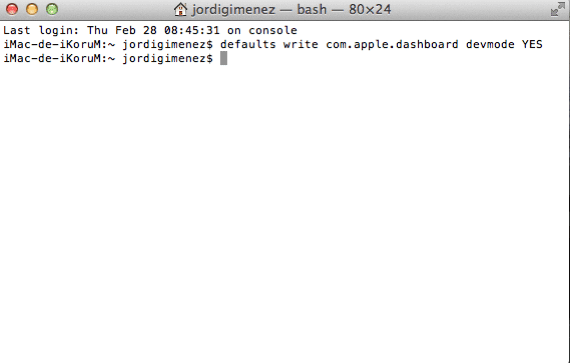
Le premier que nous devons faire es, ouvrez Terminal et écrivez la ligne de commande suivante (vous pouvez copier et coller directement à partir d'ici)
par défaut write com.apple.dashboard devmode YES
Ensuite, nous devons ouvrir le menu à partir de sélectionnez Préférences Système, puis nous choisissons l'option «Contrôle de mission» dans le panneau.
Nous désactivons l'option marqué par l'origine avec la coche, «Afficher le tableau de bord comme un espace» pour sortir les widgets du tableau de bord. Une fois celle-ci prête, il ne reste plus qu'à retourner dans le menu et effectuer un redémarrage en fermant la session par exemple.
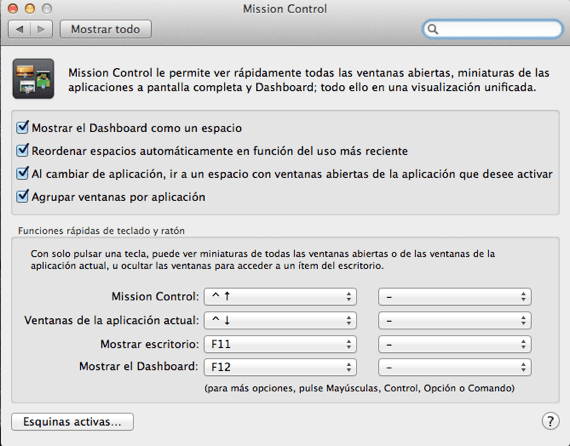
Comment amener des widgets sur le bureau.
Maintenant, pour obtenir un widget du tableau de bord et le «coller» sur le bureau, nous devrons utiliser la touche F4 du clavier et en même temps appuyer sur le widget que nous voulons amener sur le bureau. Une fois cette combinaison clavier et souris faite, sans lâcher prise, nous la faisons glisser sur le bureau et la plaçons à l'endroit souhaité, il est important de commenter que ce widget «flottera» au-dessus des autres fenêtres et les applications, je vous recommande donc personnellement de ne pas en utiliser trop.
Si nous allons plus loin ou si nous ne voulons tout simplement plus d'un widget spécifique sur le bureau, nous avons également la possibilité de le supprimer du bureau, voyons comment.
Supprimer un widget du bureau
Cela se fait simplement en inversant le processus de placement, c'est-à-dire que nous appuyons sur le widget avec la touche F4 enfoncée en même temps et faisons glisser le widget que nous ne voulons plus vers le tableau de bord, aussi simple que cela.
Est-il bon ou mauvais d'avoir le panneau de développement actif?
Bon, c'est pas mal, la seule chose que si on ne domine pas beaucoup sous Mac OS X, il faut faire attention de ne pas toucher aux autres options qu'il nous donne avec ce panneau actif, si on ne veut pas l'avoir actif, nous devons simplement entrer dans Terminal comme expliqué ci-dessus et changer simplement ce OUI pour un NON sur la même ligne, cela ressemblerait à ceci:
les valeurs par défaut écrivent com.apple.dashboard devmode NON
Une fois la ligne placée, il va falloir recommencer la session, d'abord fermer puis ouvrir depuis le menu , les widgets que nous mettons sur le bureau seront toujours là, lorsque nous désactivons cette option.
Plus d'informations - Options pour transférer des photos d'un appareil Android vers le Mac
Eh bien, cette astuce, je ne savais pas. Merci beaucoup
Et bien je dois être très maladroit car ça ne sort pas
Redémarrez-vous la session lorsque vous avez terminé le processus dans Terminal? Je fais.
Oui, en fait, il apparaît sur le bureau 1 lorsque je fais glisser avec 4 doigts vers le haut tel qu'il apparaît dans la capture d'écran, mais il n'apparaît pas sur le bureau
http://s2.subirimagenes.com/imagen/previo/thump_8329511captura-de-pantalla.png
Eh bien, après avoir redémarré complètement, pas la session, elle apparaît déjà, merci beaucoup.
Bref c'est dommage qu'il flotte sur tout, sur un macbook 13 ça le rend inutilisable
Je suis content que ça marche pour toi.
Comme tant d'autres entrées de Jordi Giménez, l'article est littéralement tiré d'OSXDaily sans même une mention de la source. Je l'ajoute, car "sûr" il est passé: http://osxdaily.com/2013/01/18/add-dashboard-widgets-desktop-mac-os-x/
Désolé, mais dire que cet article est littéralement tiré d'OS X Daily en dit long. Où voyez-vous la ressemblance? Car à part le fait que le sujet est le même, les captures sont l'auteur de cet article, et même le texte n'est pas le même. Si l'article est le même, la source est mise, comme cela se fait dans de nombreux autres articles sur ce blog, mais quand on "travaille" l'article du début à la fin, je ne vois pas la raison.
Si vous effectuez une recherche en ligne, il existe des dizaines d'articles qui expliquent la même chose, devrions-nous également les ajouter comme source?
Cela ne fonctionne pas pour moi, le f4 est la même touche que le lauchpad, et il ne me permet pas de sélectionner l'élément du tableau de bord sans sauter au tableau de bord, je pourrais changer le raccourci, mais peut-être que j'ai décidé de laisser le tableau de bord comme il est.
La même chose m'arrive à Tony, lorsque je tape f4 mem, le tableau de bord apparaît et il ne me laisse pas déplacer le widget vers le bureau 🙁
Mais les widgets sont toujours au premier plan interférant, la bonne chose serait qu'ils restent toujours en arrière-plan comme le bureau.