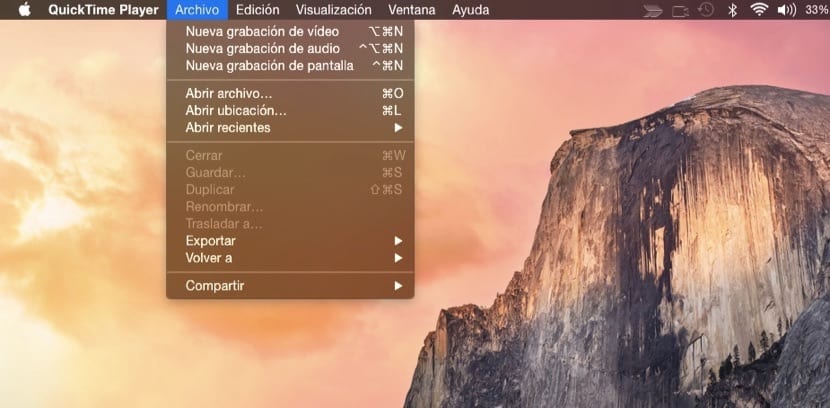
Nous continuons avec la présentation de ces petites nouveautés qui font le lancement d'iOS 8 et du nouveau OS X 10.10 Yosemite continue d'être considérée comme vraie par la société californienne. Ils ont donné aux deux systèmes les possibilités que les utilisateurs exigeaient depuis longtemps et que maintenant, ils sont standard dans ces systèmes.
Nous parlons, dans ce cas, du besoin urgent que de nombreux utilisateurs de enregistrez ce qui se passe sur l'écran d'un certain appareil iOS, que ce soit un iPhone, un iPad ou un iPod touch.
Jusqu'à présent, les utilisateurs qui voulaient faire un enregistrement de l'écran de leurs appareils iOS, devaient se rendre sur des applications tierces qui leur permettaient de le faire sans trop de complications. Maintenant, après plusieurs années, Apple le met à la disposition de tout mortel non seulement pour enregistrer l'écran de votre Mac sous OS X, mais pour pouvoir enregistrer ce qui se passe sur l'écran de votre iPhone, iPad ou iPod touch.
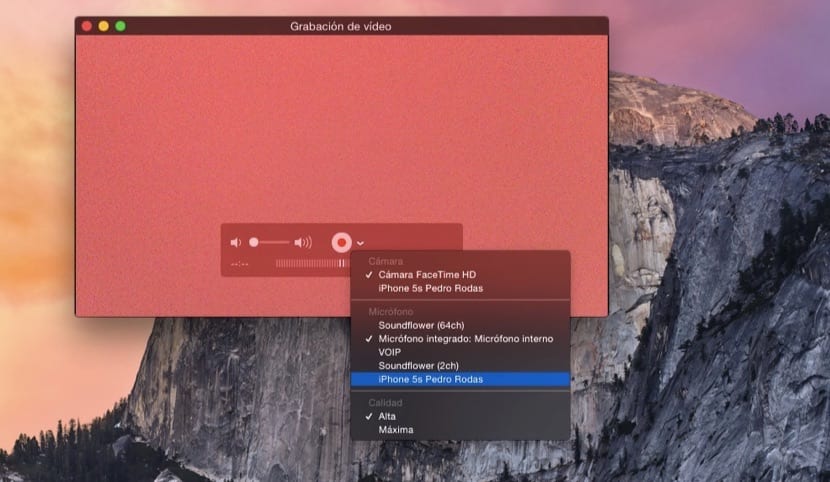
Pour ce faire, nous devons utiliser l'application OS X par excellence, QuickTime. C'est une application qui, pour les nouveaux venus dans le monde de la pomme, se charge de la reproduction des vidéos au sein du système, c'est-à-dire en tenant compte de leur format, puisqu'elle ne les reproduit pas toutes a priori si on ne le fait pas faire quelques ajustements.
Eh bien maintenant, tout comme cela s'est produit avec la possibilité de pouvoir enregistrer en vidéo ce qui s'est passé sur l'écran du Mac, nous pouvons enregistrer en vidéo ce qui se passe sur l'écran de notre appareil mobile. Pour cela, nous travaillerons de la même manière que pour enregistrer l'écran du Mac. Nous suivrons les étapes suivantes:
- On ouvre QuickTime puis on va dans le menu du haut et on clique sur Fichier> Nouvel enregistrement vidéo.
- C'est maintenant que nous devons dire à l'application que ce que nous voulons enregistrer, c'est ce qui se passe sur l'écran, par exemple, de notre iPhone. Pour ce faire, il faut d'abord connecter l'iPhone au Mac via le câble qu'il apporte pour les recharger ou pour synchroniser via le câble.
- Une fois qu'un nouvel enregistrement vidéo est demandé, une fenêtre s'affiche dans laquelle nous pourrons initialement voir ce que notre caméra iSight voit, c'est-à-dire notre visage, hehe hee
- Dans la fenêtre QuickTime que nous avons ouverte, à côté du symbole d'enregistrement rouge, nous voyons une petite date à la baisse qui nous permet d'ouvrir une liste déroulante où nous pouvons sélectionner l'appareil que nous avons connecté avec le câble.
- A ce moment, la taille de la vidéo correspond à l'écran de l'iPhone et nous montre ce qui se passe sur votre écran. Nous pouvons le mettre verticalement et horizontalement, en obtenant deux types de vidéo différents. Nous pourrons également enregistrer ce que nous parlons ou ce qui est joué via les haut-parleurs de l'iPhone.
Comme vous pouvez le voir, c'est un moyen très simple de faire des tutoriels pour expliquer une certaine chose à quelqu'un et l'envoyer rapidement par email. De l'heure, enregistrer l'écran de votre iPhone devient plus facile que jamais. Il nous suffira d'être clair sur ce que nous voulons enregistrer, de préparer les applications et les fichiers à afficher dans cette vidéo, puis de connecter l'appareil au Mac pour pouvoir le sélectionner dans la liste sur laquelle nous commentons.
Gardez à l'esprit que plus tard, cette vidéo peut être modifiée dans iMovie pour la placer dans le cadre d'un didacticiel plus long ou pour pouvoir ajouter des effets sans fin, obtenant ainsi des tutoriels très soignés et bien finis. Plus besoin de tester plusieurs applications pour enregistrer l'écran de notre iPhone, iPad ou iPod touch. Avec la nouvelle fonctionnalité QuickTime, nous obtiendrons en quelques étapes un résultat égal sinon meilleur que celui que nous obtenions déjà avec des applications tierces.
N'attendez plus et si cet article a retenu votre attention, mettez-vous au travail et commencez à faire vos enregistrements d'écran.
Genial!
Eh bien, avec l'iPad 2, il ne me laisse pas le faire
Sergio, cela ne fonctionne qu'avec les appareils qui utilisent le câble Lightning.
Voici un programme pour enregistrer une vidéo à partir de l'écran de l'iPad http://www.youtube.com/watch?v=BUTveZbjGPk