
Comme vous le savez probablement déjà, si vous le souhaitez, vous pouvez configurer un moniteur externe pour être visualisé verticalement (tant qu'il est conçu pour cela). En principe, il semble qu'il soit plus utile d'en avoir un horizontalement, mais c'est quelque chose qui dépend vraiment du contenu, car si par exemple vous êtes dédié au monde du développement, de cette autre manière cela peut être beaucoup plus utile car vous pourrez voir plus de contenu en un coup d'œil.
Mais, oui, une fois que vous changez de position le moniteur et que vous le connectez à votre Mac, vous verrez qu'il continuera à être affiché horizontalement, car Apple n'inclut pas dans macOS un moyen par défaut de sorte que l'orientation de l'écran est définie automatiquement, mais comme nous le verrons, il a une solution simple.
Voici comment changer la rotation d'un moniteur pour qu'il apparaisse verticalement sur Mac
Comme nous l'avons mentionné, puisqu'il n'y a pas d'assistant par défaut pour configurer la rotation sur Mac, mais vous devez le faire manuellement, une fois que vous avez placé et connecté votre écran verticalement, il vous suffit suivez les étapes suivantes pour qu'il soit configuré correctement:
- Tout d'abord, rendez-vous sur l'application préférences système, sur l'un des moniteurs de votre ordinateur, puis choisissez l'option "Écrans".
- Assurez-vous que vous configurez le moniteur en question puis, dans la section écran, cliquez sur le menu déroulant appelé "Rotation".
- Là tu devrais sélectionner la rotation en question que vous avez appliqué sur votre moniteur. Habituellement, cela devrait être º 90, ou de º 270, bien que ce soit quelque chose qui peut varier, il est recommandé de tester celui qui correspond vraiment à votre équipement.
- Dans le cas où vous voyez que, sur votre moniteur principal, la rotation est également changée en verticale, et que vous ne voulez pas que cela se produise, ce que vous devez faire est, dans le même menu, allez dans la section d'alignement, et décochez l'option des écrans en double.
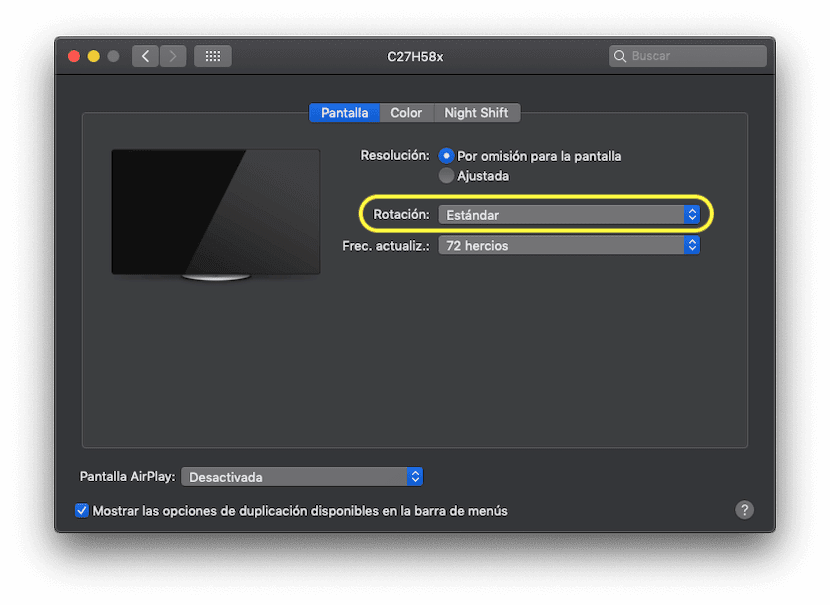
Prêt, dès que vous avez suivi ces étapes simples, vous pourrez apprécier comment tout le contenu est affiché verticalement sur votre deuxième moniteur, afin que vous puissiez travailler de manière beaucoup plus confortable dans certains cas si vous en aviez besoin.