
Grâce à Terminal, nous pouvons effectuer un grand nombre d'actions que nous ne pouvons pas trouver nativement dans le système d'exploitation lui-même, mais dans certaines applications tierces. Beaucoup d'entre nous sont les utilisateurs qui utilisent habituellement le terminal pour effectuer des actions spécifiques telles que masquer les icônes du bureau, redémarrer le Finder ...
Ces lignes de commande, qui si nous connaissons très bien macOS, ne sont pas faciles à apprendre et nous les avons signalées dans l'application Notes, pour copier et coller les commandes une fois que nous avons ouvert le Terminal. Ce processus c'est une perte de temps que nous pouvons automatiser via Automator.
Automator, comme son nom l'indique bien, nous permet d'effectuer une série d'actions ensemble en appuyant simplement sur un bouton. En outre, cela nous permet d'exécuter des lignes de commande Terminal pour effectuer les actions qui ne sont pas disponibles nativement dans macOS. Nous expliquons ici les étapes à suivre pour convertir les lignes de commande du terminal en applications.
Convertir les lignes de commande du terminal en applications
La première chose à faire est d'ouvrir Automator, une application qui se trouve dans le dossier utilisé dans le Launchpad. Ensuite, dans la fenêtre qui montre les fichiers Automator que nous avons précédemment créés (si nous en avons créé), cliquez sur coin inférieur gauche Nouveau document.
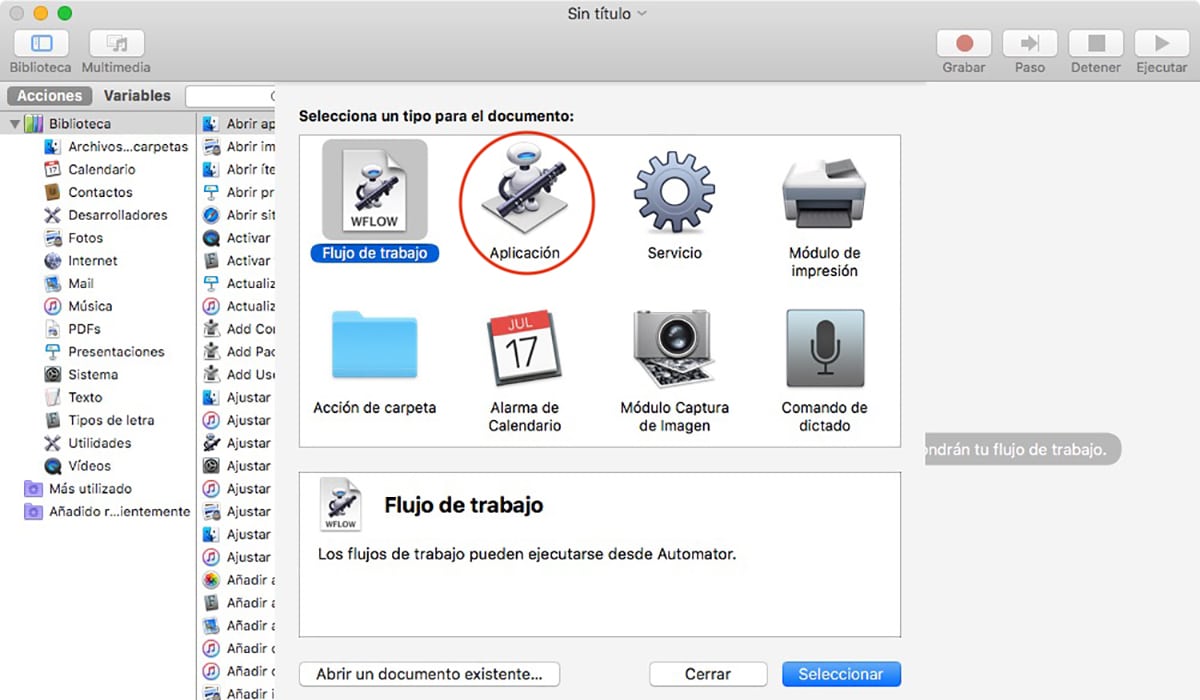
- Dans la fenêtre Sélectionner un type de document, polissons l'application. Au cours de ce processus, nous voulons transformer une ligne de commande en une application afin que lorsqu'elle est exécutée, elle se charge automatiquement d'ouvrir le terminal et d'exécuter cette ou ces lignes.
- Puis dans la colonne Actes, cliquer sur Utilitaires et dans utilisé, dans la liste déroulante illustrée à droite dans Exécutez le script Shell
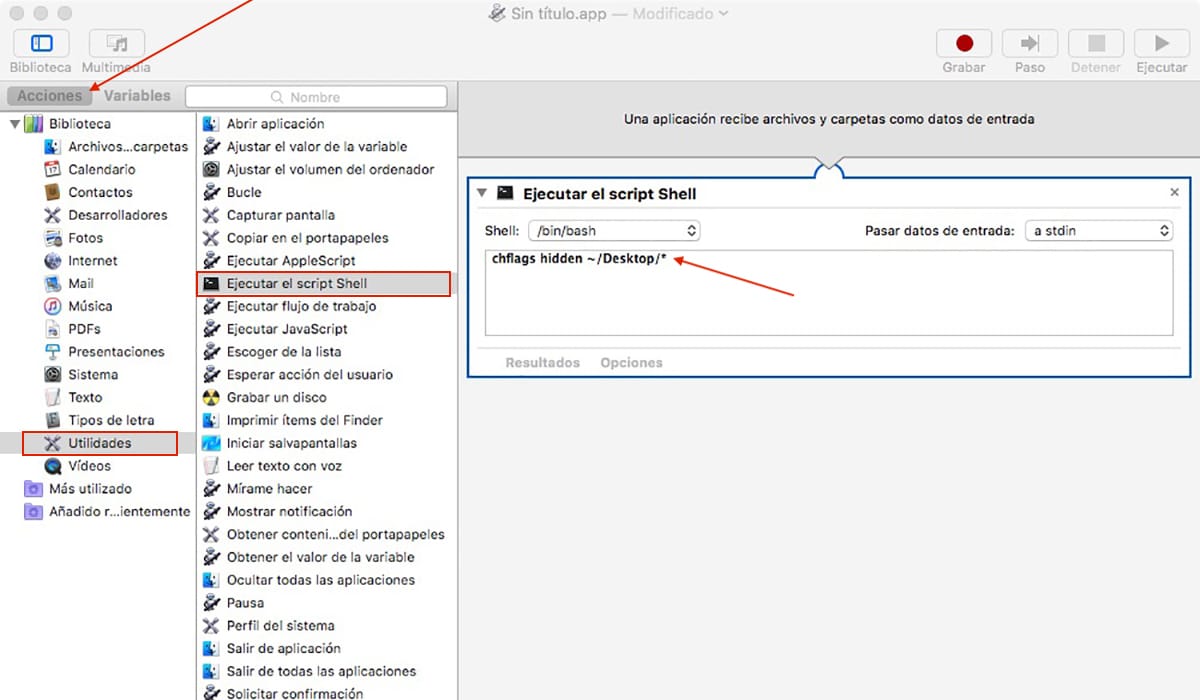
- Ensuite, nous écrivons le / s ligne / s terminale que nous voulons exécuter automatiquement dans la zone de texte.
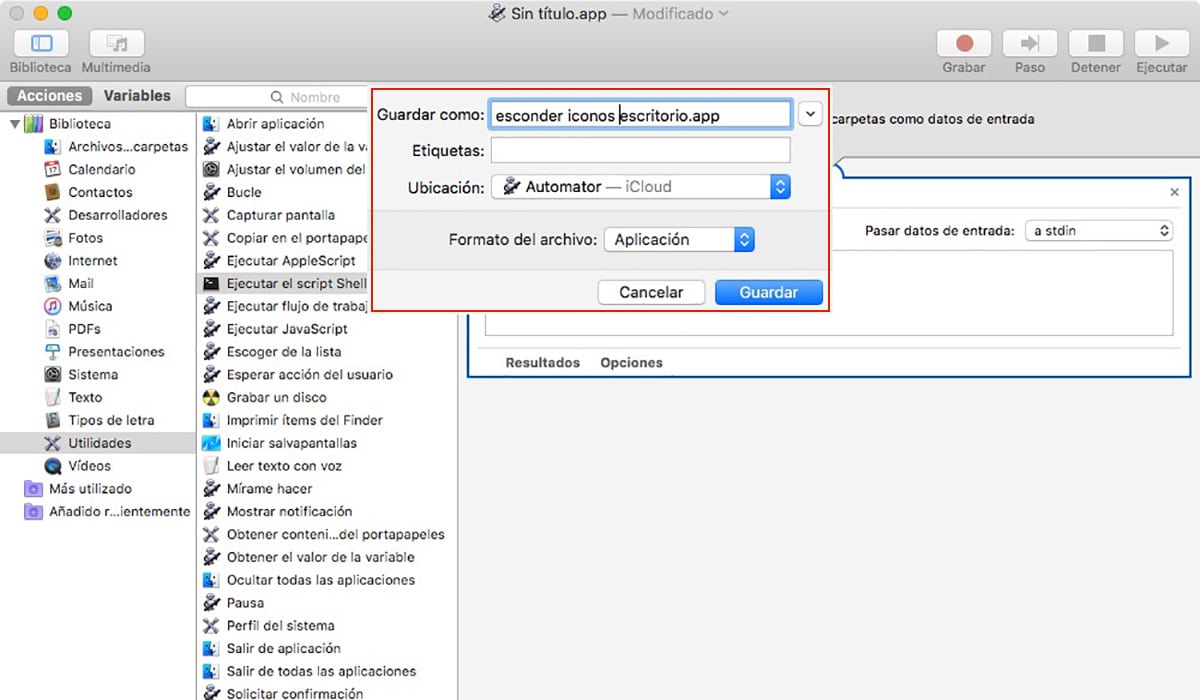
- Enfin, nous devons l'enregistrer avec un nom qui nous permettent de reconnaître rapidement quelle est votre action.
Si nous avons enregistré ces applications dans le dossier iCloud Automator, nous devons créer un raccourci (Alias) pour pouvoir le placer sur le bureau, dans le dock des applications ou ailleurs pour l'avoir toujours à portée de main.