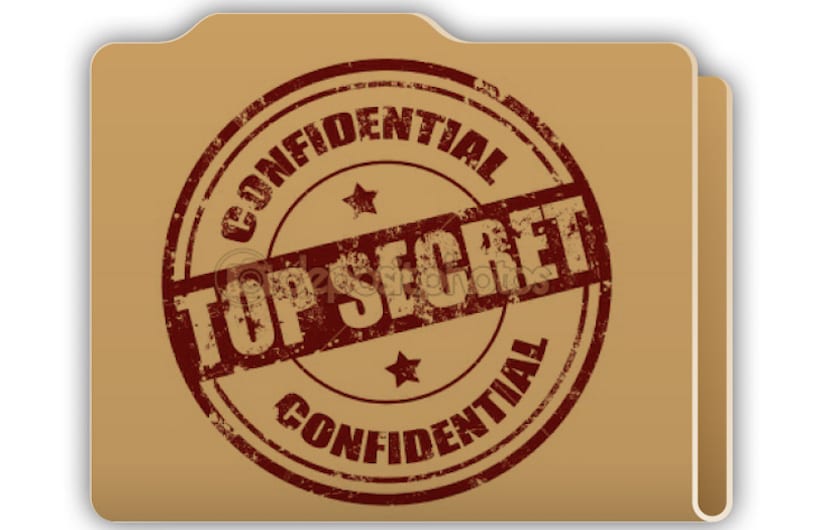
Aujourd'hui, nous allons voir un moyen simple de créer un dossier caché. Que signifie un dossier caché? Eh bien, en gros, c'est un dossier qui nous permettra de sauvegarder des données ou tout ce que nous voulons sur notre Mac sans qu'il n'apparaisse nulle part sur le bureau ou dans le Finder. S'il s'agit d'un dossier caché, ne pouvons-nous pas voir ce qui y est stocké? Oui, nous pouvons voir ce que contient le dossier avec une simple ligne de commande que nous utiliserons dans le Finder, nous allons donc voir les étapes pour créer ce dossier.
Ce petit tutoriel ce n'est pas du tout compliqué à réaliser et je le recommande à ceux qui partagent le Mac avec d'autres personnes, que ce soit pour le travail ou pour un usage privé et ne veulent pas que les documents stockés dans ce dossier soient vus.
Eh bien, la première chose que nous allons faire est de créer le dossier caché et pour cela nous n'avons qu'à utiliser l'application Terminal OS X. Au début, lorsque nous ouvrons Terminal, nous pouvons créer et enregistrer le dossier où nous voulons, pour faciliter les choses, nous le ferons sur le bureau, le bureau de notre Mac.
Nous entrons dans le Launchpad et cliquez sur le Dossier Autres, nous ouvrons terminal et nous écrivons la commande suivante:
cd ~ / bureau
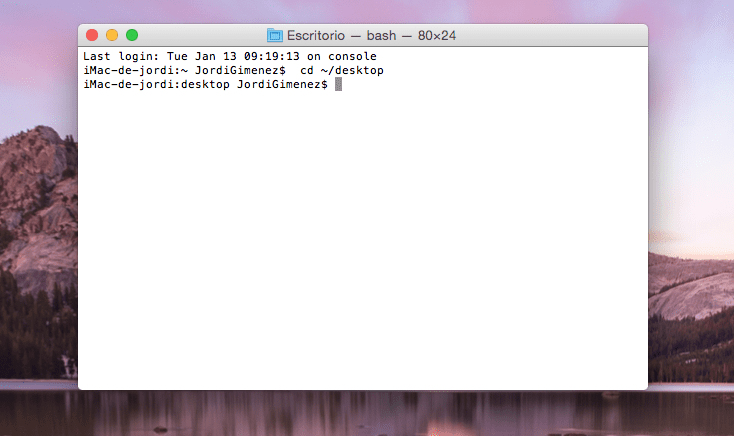
Nous sommes maintenant dans le répertoire où nous allons créer notre dossier et maintenant il vous suffit de le nommer pour pouvoir le retrouver plus tard. Ce que nous devons faire est de copier la commande suivante et de la nommer, il est très important `` d'utiliser le point '' juste avant le nom du dossier, de cette façon le système l'interprétera comme l'un des fichiers cachés d'OS X.
mkdir. Nom du dossier
Où il met le nom du dossier, nous mettrons celui que nous voulons dans mon cas soydemac. Si vous souhaitez vérifier si le dossier a été créé, tapez simplement à nouveau mkdir dans Terminal.soydemac et tu verras que avertit que le dossier est déjà créé.
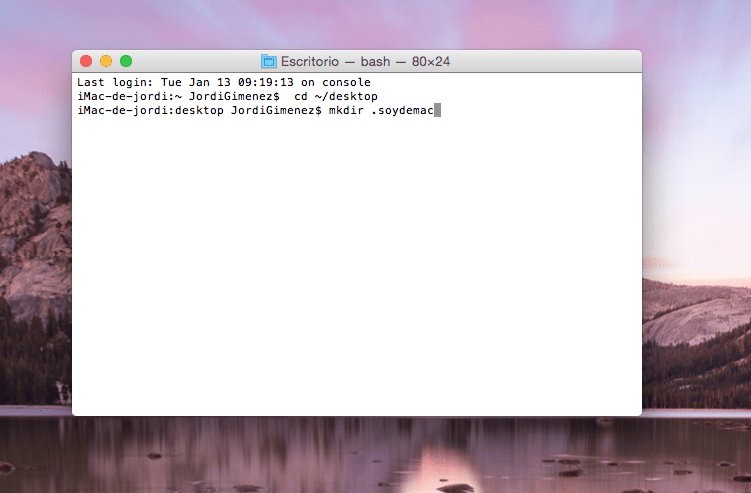
Maintenant, nous avons le dossier mais nous ne le voyons pas sur le bureau, la prochaine étape est de le voir et pour cela nous irons au Finder et dans la barre de menu supérieure cliquez sur l'option Aller. L'étape suivante consiste à placer la bonne ligne de texte dans la fenêtre qui apparaît, dans ce cas nous utiliserons ~/desktop/.soydemac et il ouvrira directement le dossier caché sur notre bureau. Dans mon cas, avoir le Mac en espagnol et utiliser le mot bureau basculé automatiquement sur le bureau, rien ne se passe car il nous emmène de la même manière dans le dossier caché.
maintenant nous avons déjà un dossier caché prêt sur le Mac et nous seuls connaissons son existence et nous savons comment la trouver. Si, pour une raison quelconque, vous souhaitez que ce dossier devienne visible par tous les utilisateurs Mac, c'est-à-dire qu'il apparaisse sur le bureau, il vous suffit de saisir à nouveau le terminal et d'accéder au répertoire dans lequel il se trouve.
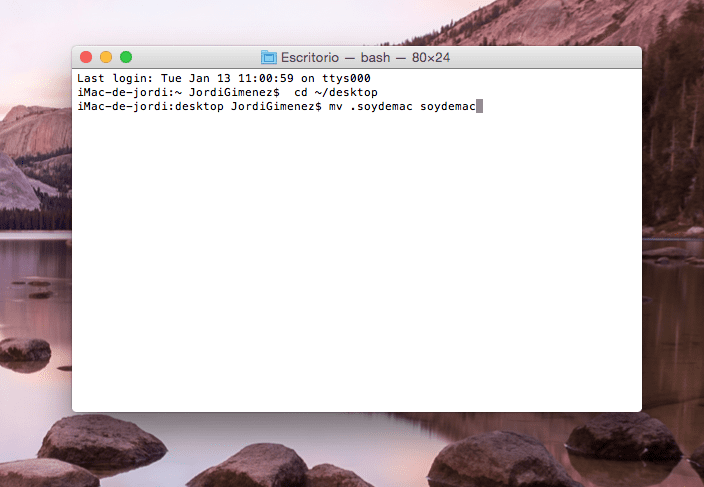
Dans notre cas, nous tapons cd ~ / bureau et après:
mv.soydemac soydemac
Une fois écrit nous appuyons sur entrée à Terminal et nous verrons le dossier apparaître sur notre bureau:
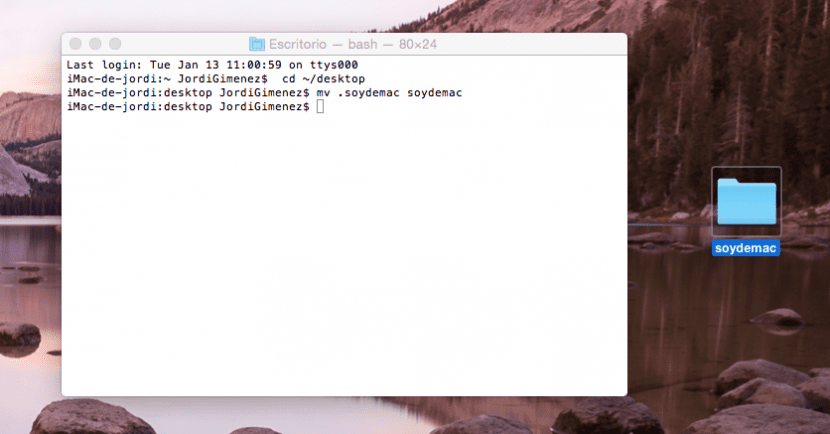
Fait!
Il existe de nombreuses façons de masquer des dossiers et des fichiers sur notre Mac, nous avons même disponible applications pour cela dans le Mac App Store qui nous permettent de cacher ce que l'on veut, mais ne me dis pas qu'il est difficile de cacher un dossier sur notre Mac avec ce simple tutoriel et notre inséparable Terminal.
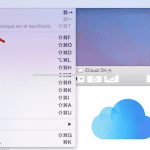
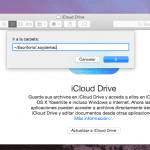
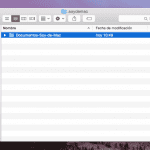
Les instructions données ne fonctionnent pas sur le capitaine.