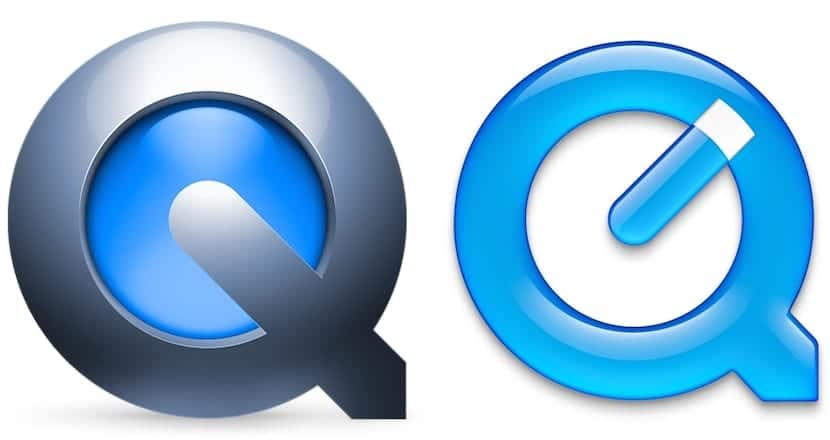
Jusqu'au lancement de Yosemite, afin d'enregistrer l'écran de notre Mac si nous avons l'intention de faire un tutoriel, nous avons dû recourir à des applications tierces comme Camtasia, par exemple. Mais depuis l'arrivée d'OS X Yosemite, Apple a ajouté une nouvelle fonction dans QuickTime qui nous permet d'enregistrer l'écran de notre Mac pour faire des tutoriels pour nos amis ou notre famille, ou tout simplement de les publier sur YouTube. Mais cela nous permet également d'enregistrer l'écran de notre iPhone et iPad.
Bien que QuickTime Il ne nous offre guère d'options de configuration, dispone de una opción para poder grabar una parte de la pantalla únicamente, de forma que no tenemos que grabar toda la pantalla cuando la acción se centra únicamente en una parte de la misma, sobre todo si lo queremos mostrar ocupa únicamente una parte pequeña de l'écran.
Enregistrez une partie de l'écran Mac avec QuickTime
Afin d'enregistrer une partie de l'écran de notre Mac, nous devons effectuer les étapes suivantes:
- Tout d'abord, nous devons ouvrir QuickTime, via Launchpad> Autres ou directement via Spotlight.

- Une fois ouvert, on va dans le menu du haut et on clique sur Fichier> Nouvel enregistrement d'écran.
- Le tableau qui contrôle l'enregistrement que nous allons faire sera affiché ci-dessous. Cliquez sur le bouton d'enregistrement.
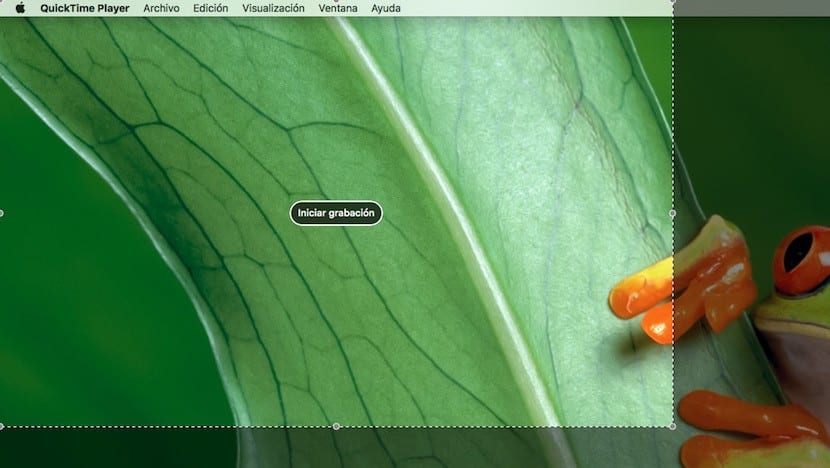
- Dans la prochaine étape, nous devons définir la partie de l'écran que nous voulons enregistrer. Gardez à l'esprit que si la taille de la fenêtre est très petite, la résolution de la vidéo finale sera de la même taille, il est donc toujours conseillé de laisser suffisamment d'espace des deux côtés de ce que nous voulons enregistrer pour que l'enregistrement soit idéal . Pour définir la taille de l'écran, nous devons cliquer sur la souris et définir la taille de l'enregistrement.

- Automatiquement cliquez sur Démarrer l'enregistrement. Pour le terminer, il faut aller dans la barre de menu et appuyer sur le bouton qui gère l'enregistrement.
Comment peut-on enregistrer une vidéo mais avec du son. Je fais ce que tu dis mais le son ne se fait pas entendre plus tard ...