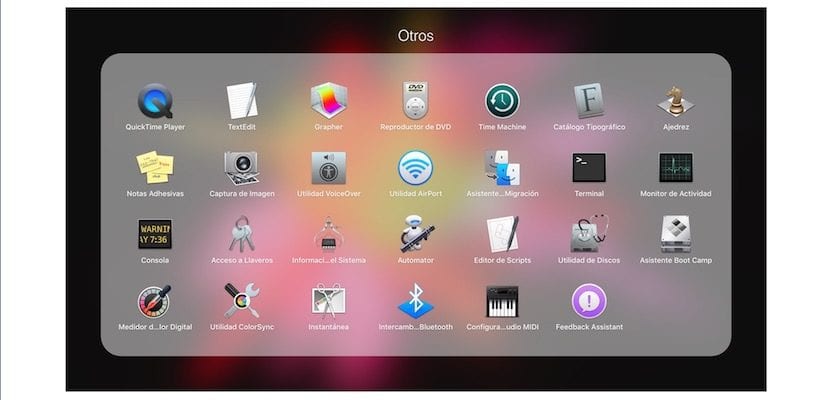
Chaque jour, je reçois plusieurs questions de mes collègues concernant le fonctionnement de l'iPad et du Mac. Aujourd'hui, ils m'ont demandé comment extraire de manière simple et sans utiliser iTunes les photos et vidéos qui ont été prises sur un iPad afin d'en avoir une copie sur Mac et, supprimez-les plus tard de l'iPad pour économiser de l'espace.
Heureusement, Apple a pensé à tout et il existe un moyen très simple de pouvoir prendre des photos et des vidéos à la fois depuis un iPad et un iPhone sans avoir à utiliser iTunes et la photothèque iCloud. C'est le moyen le plus rapide au cas où vous ne voudriez pas avoir les services de synchronisation dans iCloud ou si vous souhaitez utiliser iTunes.
Ce que je vais vous dire dans cet article vous permettra de connecter l'iPad, d'ouvrir l'application, de sélectionner les photos ou vidéos et de les faire glisser sur le bureau pour les copier. Gardez à l'esprit que vous pouvez toujours prendre des photos et des vidéos à partir de vos iDevices, mais si vous souhaitez les supprimer plus tard, vous devez garder à l'esprit que si vous avez activé la photothèque iCloud dans les préférences iCloud Vous ne pouvez faire qu'une copie locale des photos et des vidéos, mais pas les supprimer de l'appareil via l'application que je vais commenter.
L'application dans laquelle vous devez effectuer la procédure est natif du système macOS et il est présent dans les différentes versions du système informatique Apple depuis de nombreuses années. Il s'agit de l'application Image Capture, qui est précisément là où nous devons aller si nous voulons faire une numérisation d'image si nous avons un scanner installé, un scanner individuel ou une imprimante que nous avons installée est un tout-en-un.
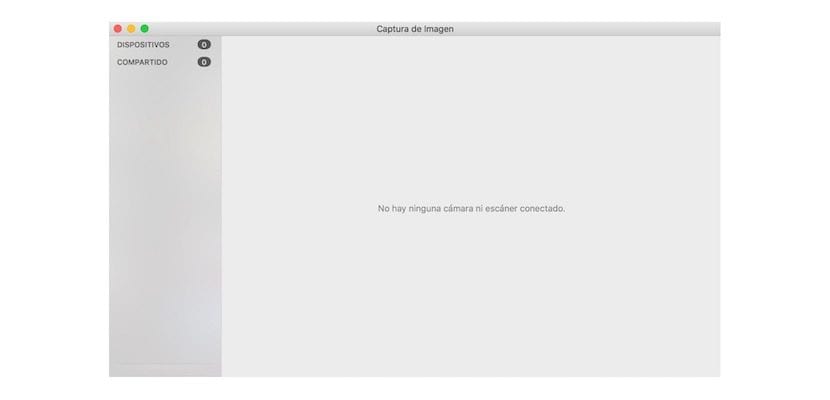
Pour obtenir les images et les vidéos de votre iPad, il vous suffit de connecter l'iPad au Mac avec le câble USB-Lightning et d'entrer Launchpad> dossier Autres> Capture d'image. Vous verrez automatiquement sur l'écran de votre iPad que vous devez autoriser l'accès à celui-ci depuis son écran. Lorsque vous appuyez sur, l'icône iPad apparaît dans la fenêtre de capture d'image et dans quelques secondes toutes les photos et vidéos seront visibles dans la partie droite de la fenêtre.
Il ne vous reste plus qu'à sélectionner les images que vous souhaitez ou les vidéos que vous souhaitez et faites-les glisser vers le bureau ou le dossier souhaité.
AirDrop ?