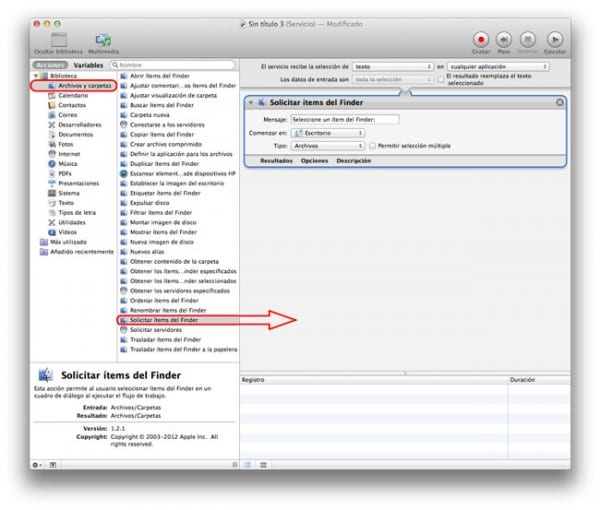Vous êtes nombreux à travailler avec une grande quantité documentsSoit parce que vous êtes étudiants et que vous avez mille emplois à faire, soit parce que vous devez les écrire pour vos entreprises. De plus, si nous ajoutons à cela qu'à de nombreuses reprises, nous devons copier des textes qui se trouvent dans le PDF, les choses peuvent devenir un peu difficiles pour nous.
Extrayez facilement du texte de vos PDF
Comme beaucoup d'entre vous l'ont vu, les appareils Apple Mac compter dans votre système d'exploitation OS X avec un herramienta qui est avec nous depuis longtemps et que très peu d'entre vous connaissent son utilisation, nous en parlons Automator.
En suivant ces étapes simples, vous pouvez apprendre à extraire du texte d'un document PDF avec l'outil Automator et enregistrez cette action pour l'utiliser autant de fois que nous le souhaitons à l'avenir.
Guide pour extraire le texte
- Tout d'abord, ce que nous devons faire est démarrer l'application Automator, que nous pouvons le localiser dans le Dock / Applications / Automator (si vous voulez être plus rapide, il vous suffit d'appuyer sur la touche cmd + Espace et écrire Automator).
- Une fois que nous l'avons ouvert et au cas où vous nous le demandez, nous sélectionnerons créer flux de travail.
- Nous trouverons trois colonnes, et avec des options différentes, de telle sorte que ce sera la première dans laquelle nous sélectionnons Fichiers et dossiers.
- Ensuite, dans la deuxième colonne, nous chercherons Demander des articles au Finder, que nous allons sélectionner et faire glisser vers la troisième colonne, l'espace à droite, qui est l'endroit où tous les flux de travail et dans lequel une boîte apparaîtra avec différentes options.
- Une fois l'étape 4 terminée, nous reviendrons à la première colonne, celle de gauche complètement et cette fois nous sélectionnerons PDF.
- Dans la deuxième colonne (colonne centrale), nous sélectionnerons l'action de extraire le texte du PDF et nous le faisons glisser vers la zone de droite, laissant l'action avec les différentes options en dessous de la précédente.
- Dernière étape, nous sélectionnons parmi cette seconde action de extraire le texte du PDF l'option de Sortie au format RTF (Texte riche).
- Prêt, maintenant nous aurons seulement besoin sauvegarde le, et nous le ferons en appuyant à l'intérieur du Menu / Fichier / Enregistrer, et nous l'enregistrons sous "Extraire le texte PDF»Ou comme vous le décidez, mais enregistrez-le comme application.
- Une fois tout cela fait, nous n'aurons plus qu'à cliquer et sélectionner le document PDF que nous voulons extraire.
Si vous avez aimé cette astuce, n'oubliez pas que dans Applélisé Vous avez à votre disposition de nombreux autres trucs et astuces comme celui-ci dans notre section de Tutoriales.
SOURCE: PacMac