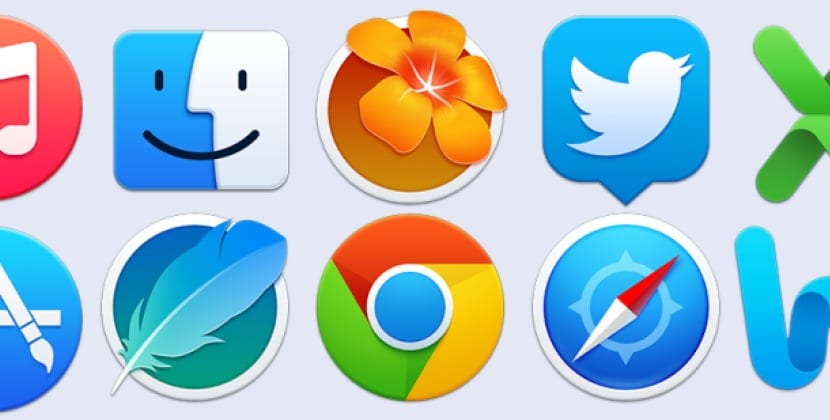
L'une des caractéristiques les plus remarquables d'OS X est peut-être son style lorsqu'il s'agit de présenter l'esthétique du système, c'est-à-dire une interface très claire avec des icônes bien travaillées et représentatif de la tâche qu'ils accomplissent. C'est peut-être l'un des points sur lesquels OS X se démarque le plus des autres systèmes d'exploitation, c'est-à-dire qu'ils ont réussi à simplifier et à donner plus de couleur à l'ensemble de l'environnement sans perdre cette touche de distinction qui les sépare du reste.
Souvent, que vous soyez un concepteur Web réputé ou simplement un humble blogueur, des images d'icônes de différentes applications sont utilisées comme des images qui peuvent être intégrées dans une composition pour donner vie à l'en-tête d'un article comme pour créer tout autre type d'image. Dans cette situation, OS X simplifie au maximum cette tâche de copie des icônes d'application et de leur exportation.
La première chose sera de rechercher l'application à partir de laquelle nous voulons exporter l'icôneUne fois qu'il est localisé, maintenez simplement la touche CMD enfoncée et cliquez sur cette application, elle ouvrira son emplacement dans le Finder.
La deuxième étape serait de faire clic droit sur l'icône depuis l'application et cliquez sur »Obtenir des informations» mais vous pouvez également utiliser le raccourci CMD + I sur le clavier.
La troisième étape serait de cliquer sur l'icône de l'application dans le coin supérieur gauche de la fenêtre d'informations et de cliquer sur Edition -> Copier dans le menu supérieur. Vous pouvez également utiliser le raccourci CMD + C pour copier l'image.
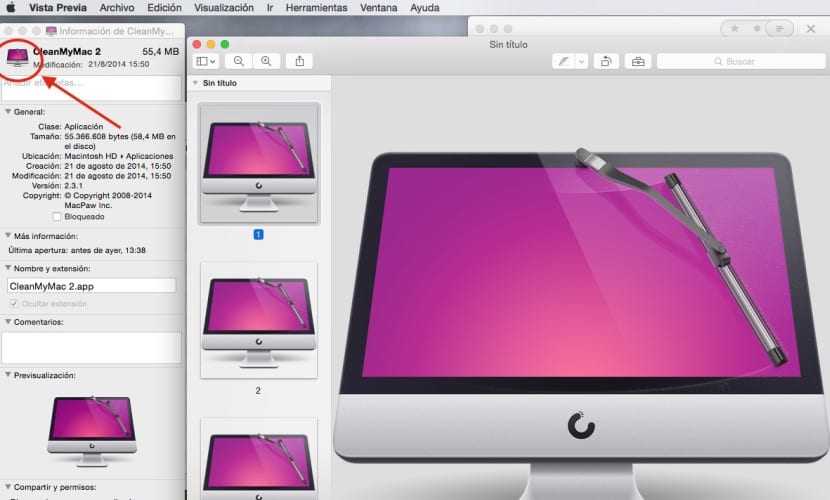
La quatrième étape serait Ouvrir »Aperçu» aller au menu supérieur dans Fichier -> Nouveau à partir du presse-papiers ou CMD + N.
Dans la dernière étape, vous pouvez voir dans le »Aperçu» l'icône dans de nombreuses tailles d'images extraites pouvant cliquer sur l'une d'entre elles et choisissez celui qui correspond le mieux à nos besoins pour plus tard dans Fichier -> Enregistrer, pour pouvoir le sauvegarder où nous voulons.
Comment obtenez-vous finder? Merci très bon article