
Le diaporama de vos photos est l'une des meilleures façons de créer des histoires avec vos souvenirs sans avoir à utiliser des applications tierces, car vous pouvez le faire directement depuis votre appareil, qu'il s'agisse d'un iPhone ou d'un iPad.
Vous pouvez faire une belle présentation avec votre iPhone pour divertir vos amis et votre famille lorsqu'ils vous rendent visite. L'application Photos sur votre iPhone vous permet non seulement de créer des diaporamas, mais aussi vous permet d'ajouter de la musique, personnalisant davantage votre création.
Dans cet article, je vais vous montrer comment créer un diaporama avec de la musique sur votre iPhone ou iPad. Allez-y!
Comment créer un diaporama avec de la musique à l'aide de l'application Photos

Le processus est très simple, il vous suffit de suivre les étapes ci-dessous pour le faire correctement.
- Ouvrez d'abord le Application de photos et appuyez sur sélectionner en haut à droite.
- Sélectionnez les images que vous souhaitez inclure dans votre diaporama.
- N'oubliez pas que vous pouvez faire défiler plusieurs photos pour les sélectionner à la fois.
- Touchez le icône à trois points En bas à droite.
- Faites défiler verticalement et sélectionnez Diaporama.
- Vos images seront désormais affichées dans des diapositives en boucle.
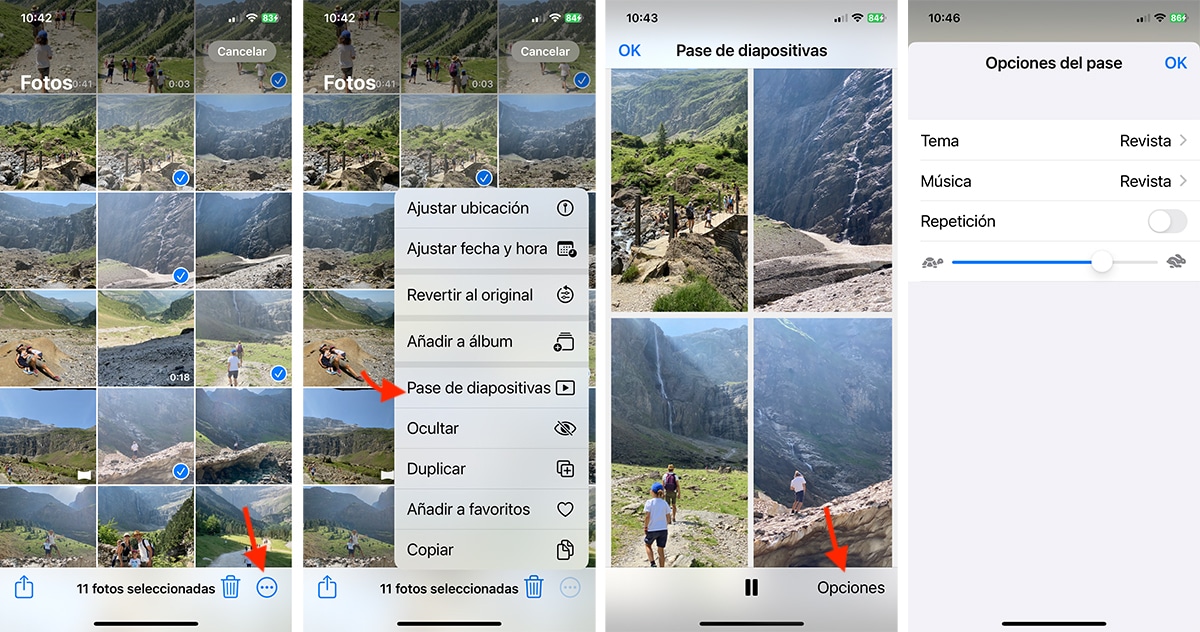
Si vous n'êtes pas entièrement satisfait de votre travail, vous pouvez le modifier, pour ce faire, suivez ces étapes :
- Appuyez n'importe où dans le diaporama et appuyez sur Options En bas à droite.
- choisir thème pour changer le style d'affichage, parmi les cinq disponibles.
- Appuyez sur Musique pour changer la chanson, ou choisissez une tonalité ou appuyez sur Bibliothèque musicale.
- Sélectionnez si vous souhaitez qu'il se répète ou non
- Utilisez ensuite le curseur dans le menu Options pour modifier la vitesse de transition.
- Appuyez sur OK en haut à droite.
- Maintenant, il vous suffira simplement de montrer votre téléphone à toute personne à qui vous souhaitez montrer votre création. Vous pouvez même partager votre création iPhone ou iPad sur votre téléviseur pour rendre l'expérience plus attrayante.
- Cliquez OK pour fermer le diaporama.
Pouvez-vous enregistrer le diaporama sur votre iPhone ?
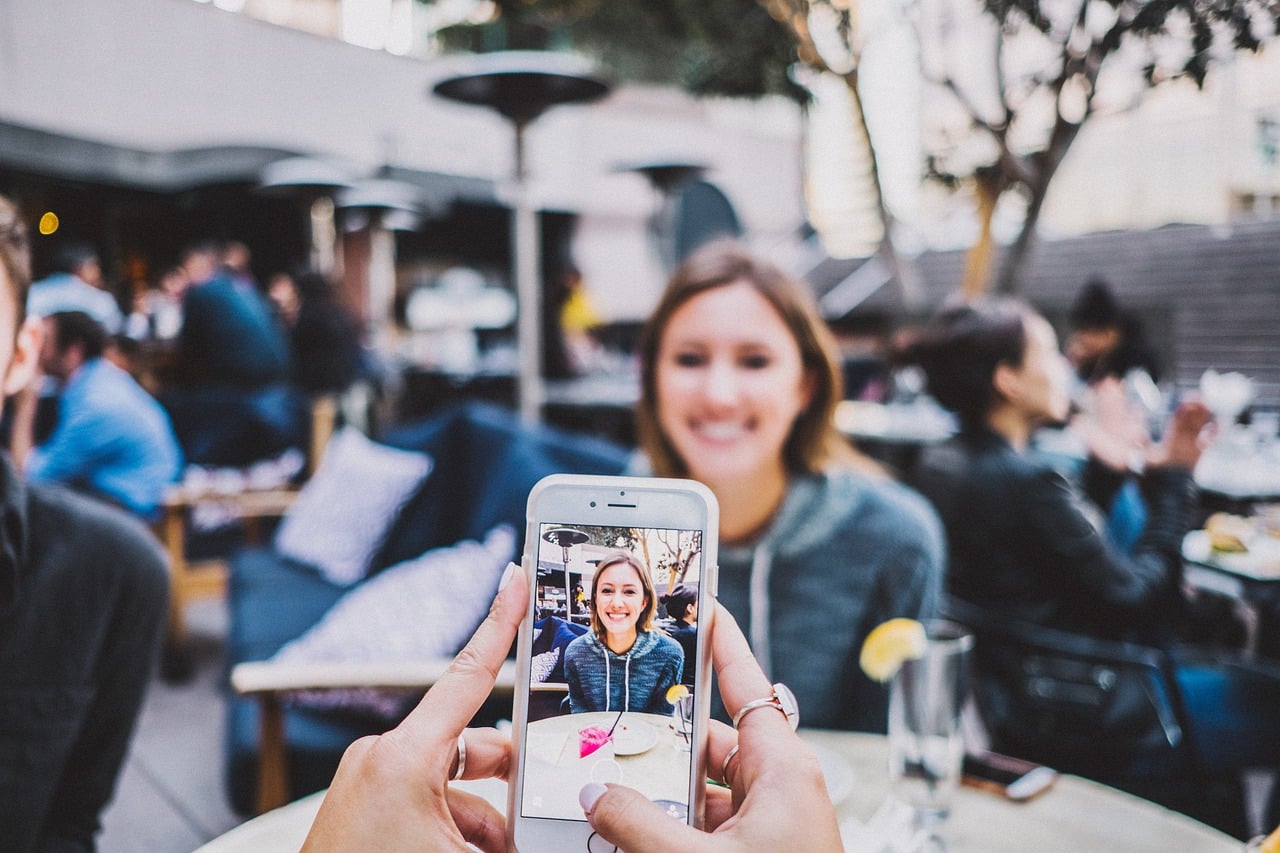
Malheureusement, vous ne pouvez pas enregistrer de diaporamas à l'aide de l'application Photos sur iPhone. Mais vous pouvez partager des images regroupées par date sous forme de diaporamas.
Comment partager un diaporama de photos groupées via la photothèque
Une autre fonctionnalité de l'application Photos est qu'elle regroupe les images dans la bibliothèque en fonction des jours, des mois ou des années où vous les avez prises. Cette option de diaporama est donc utile pour créer des souvenirs limités dans le temps. Cependant, vous ne pouvez pas personnaliser ou ajouter des images comme vous le souhaitez.
Pour créer et partager des diaporamas en fonction de vos jours, mois ou années sur votre iPhone, procédez comme suit :
- Tout d’abord, dans l’application Photos, appuyez sur Photothèque.
- Sélectionnez Années, Mois ou Jours.
- Les images sont sous-groupées avec leur propre présentation créée par Apple.
- Appuyez sur les trois points horizontaux en haut à droite du pass souhaité.
- Sélectionnez maintenant Lire la vidéo mémoire.
- Pour choisir la musique : Appuyez sur l'icône de musique en bas à gauche. Appuyez à nouveau sur cette icône pour charger des chansons.
Partagez un diaporama de photos groupées via la photothèque

- Touchez les trois points de la passe en haut à droite.
- Appuyez sur l'icône Partager en haut à droite pour partager votre diaporama.
- Vous pouvez également sélectionner Enregistrez dans des fichiers pour l'enregistrer sur votre appareil.
- Le processus peut parfois être lent si vous avez déjà sauvegardé vos photos sur iCloud, car votre iPhone doit d'abord les télécharger.
Utilisez une application tierce pour partager des diaporamas sur iPhone
Bien que l’option ci-dessus soit plus stricte, vous pouvez faire appel à des applications de création de films. Cependant, Je recommande iMovie, car il vous permet de créer des diaporamas à partir de vos images et de les enregistrer sous forme de vidéos, que vous pouvez partager avec d'autres.
Pourquoi ne puis-je pas ajouter de musique à mon diaporama sur iPhone ?

C'est possible que vous ne pouvez pas ajouter de musique à partir de services comme Apple Music, puisque la plupart d’entre eux sont protégés par le droit d’auteur. Et c’est ce qui empêche souvent les gens d’ajouter de la musique à leur diaporama.
L'application Photos et de nombreuses options tierces vous permettent également d'ajouter des chansons prédéfinies à votre diaporama. Ainsi, vous souhaiterez peut-être utiliser l'une de ces chansons à la place, encore plus si vous souhaitez ultérieurement télécharger ce diaporama sur les réseaux sociaux.
Conclusion
Les diaporamas de photos sont magnifiques si vous mettez suffisamment de créativité dans le processus et si vous faites attention aux détails. Ce sont toutes les façons de créer un diaporama de photos avec de la musique sur votre iPhone. J'espère que vous pourrez créer de bons souvenirs de vos récentes vacances. Faites-moi savoir dans les commentaires si vous avez des questions.
Salut. Et une fois que vous avez fait la présentation vidéo ou photo, comment l'envoyer ou l'enregistrer sur votre iPad?
Salut!!! Et comment puis-je enregistrer la présentation? Merci.