
Lorsqu'il s'agit de travailler avec des images sous macOS, Preview est l'une des meilleures applications que nous ayons à notre disposition, une application qui non seulement nous permet de modifier légèrement nos images, mais nous permet également d'ajouter des textes ou des dessins, de retourner l'image, de l'exporter vers d'autres formats ...
En fonction de la précipitation, qui est toujours un mauvais conseiller, il est probable que utiliser Visa Prior n'est pas la méthode la plus rapide pour pouvoir faire pivoter une image ou des images, bien que s'il s'agit de plus d'une image, c'est le cas. Aujourd'hui, nous vous montrons deux méthodes pour faire pivoter nos photos sans faire un aperçu.
Depuis le Finder
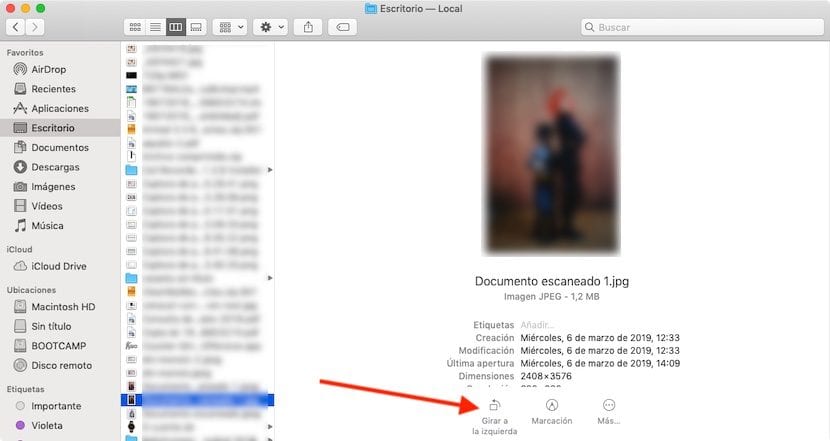
Si nous utilisons régulièrement le Finder pour gérer nos fichiers, nous pouvons également l'utiliser pour faire pivoter nos images individuellement. Pour ce faire, il suffit de se rendre à l'endroit où il se trouve.
- Ensuite, nous sélectionnons l'image.
- Un aperçu de l'écran apparaîtra sur le côté droit de l'écran.
- Juste en dessous, nous verrons l'option Tourner à gauche. Nous devons appuyer sur ce bouton autant de fois jusqu'à ce que l'image reste comme nous le souhaitons.
* Si nous voulons faire pivoter l'image directement vers la droite, il suffit d'appuyer sur le bouton Alt. Nous verrons comment au lieu de Rotation à gauche, il apparaît Tourner à droite.
Avec le bouton droit de la souris
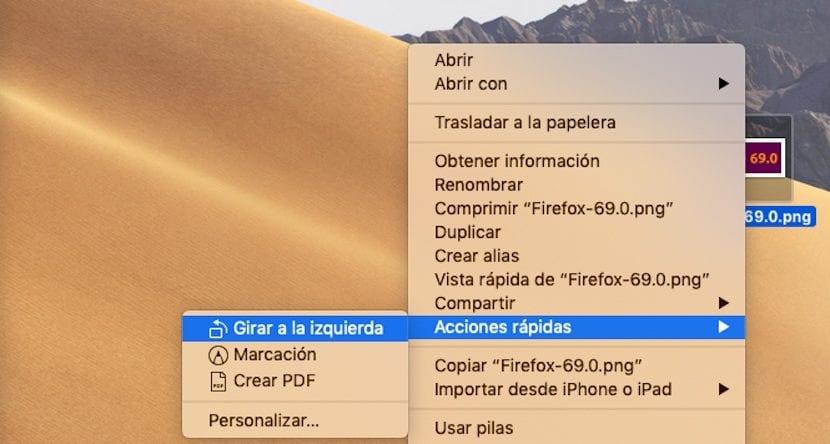
Si nous faisons partie de ces utilisateurs qui utilisent le bureau de notre ordinateur pour enregistrer temporairement les images que nous prévoyons d'utiliser rapidement, nous pouvons rapidement faire pivoter l'image sans utiliser le Finder.
- Pour ce faire, il suffit de se placer dans l'image que l'on souhaite faire pivoter et cliquez sur le bouton droit de la souris.
- Parmi toutes les options proposées par le menu contextuel, nous sélectionnons Actions rapides> Rotation à gauche.
* Si nous voulons tourner l'image directement vers la droite, il suffit d'appuyer sur la touche bAlt oton. Nous verrons comment au lieu de Tourner à gauche, Tourner à droite apparaît.
Les deux méthodes sont idéales que ce que nous voulons est faire pivoter les images indépendamment et non par lots. Si nous voulons effectuer cette tâche par lots, nous devons utiliser l'application Aperçu.