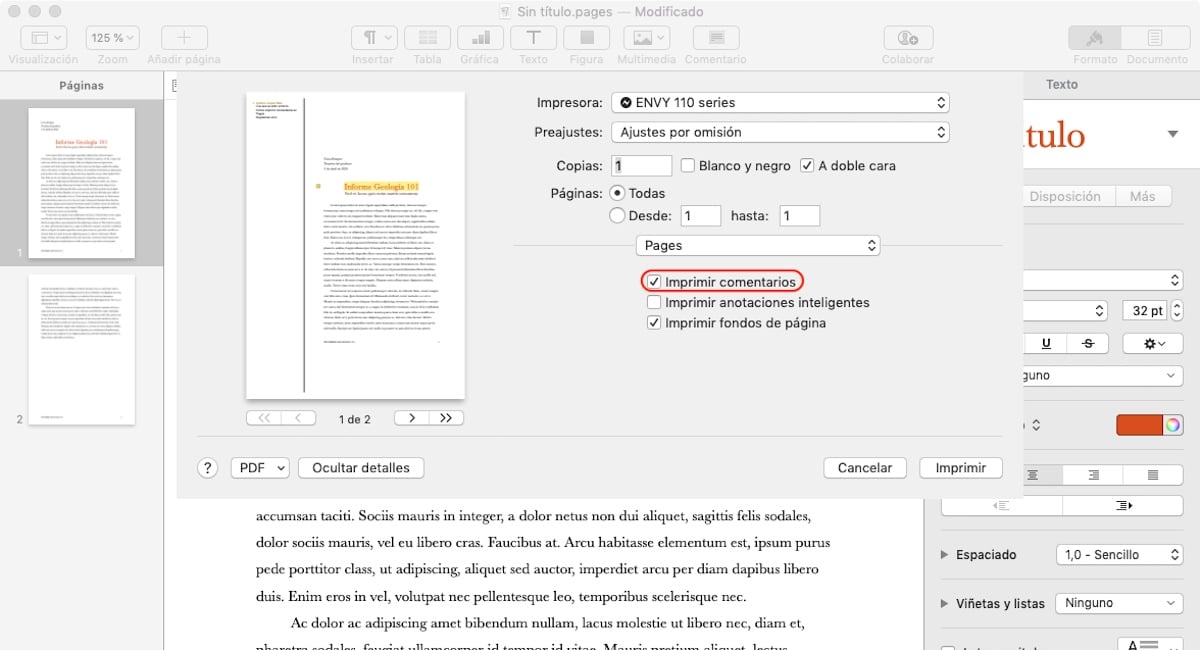Lorsque vous travaillez ensemble sur le même document avec plusieurs collègues, avant d'apporter des modifications importantes au document, il est conseillé de discuter avec les collègues pour proposer le changement. Si la communication n'est pas possible, nous pouvons proposer le changement à travers un commentaire dans le document de travail.
Nous pouvons également utiliser les commentaires individuellement, c'est-à-dire lorsque nous travaillons sur un document et que nous voulons faire une annotation qui nous invite à reconsidérer le texte que nous avons écrit pour un texte alternatif. Tout va bien tant que nous avons la possibilité de imprimer les commentaires si nous en avons besoin, soit sur papier, soit dans un fichier PDF.
Comment et pourquoi utiliser les commentaires
Les commentaires dans un document nous permettent d'ajouter des annotations supplémentaires au texte, qu'elles soient explicatives, d'offrir plus d'informations, d'offrir d'autres alternatives au texte comme synonymes ... Nous pouvons également les utiliser pour indiquer au reste des collaborateurs de le document, qu'un texte doit être revu, pour indiquer un texte alternatif.
Une fois que nous avons ajouté un commentaire à un texte, ceci sera affiché sous forme de ballon jaune à côté du texte d'accompagnement. Pour ajouter un commentaire, nous devons d'abord sélectionner tout le texte concerné par le commentaire que nous faisons, afin que nous et le reste des personnes qui collaborons au travail sachent exactement à quoi nous nous référons.
Où ils sont imprimés sur la page
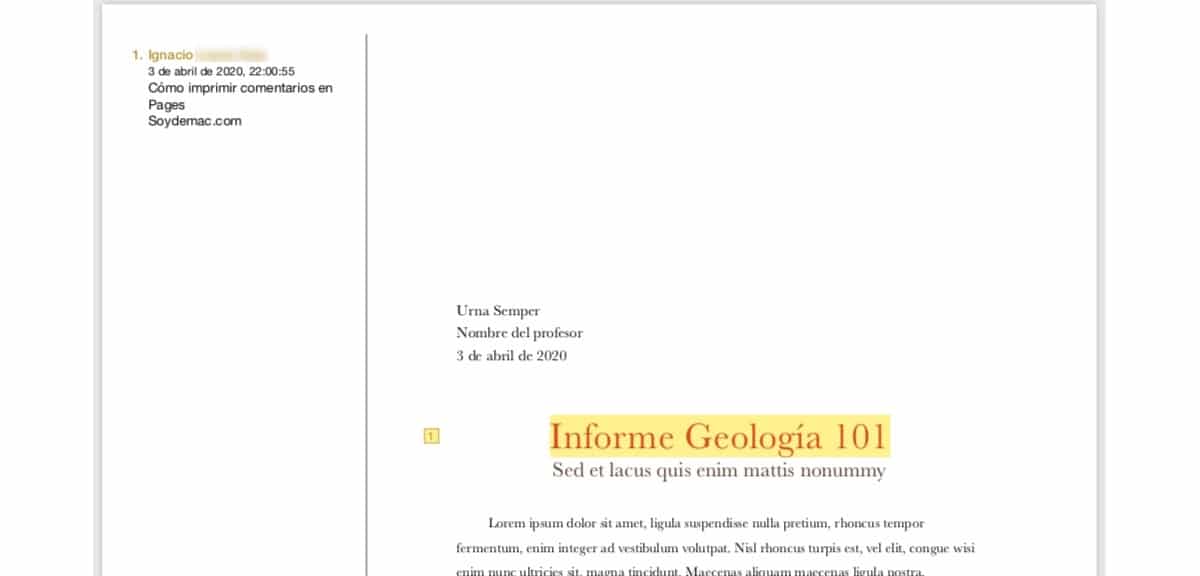
Selon le type de document sur lequel nous travaillons, les commentaires lors de leur impression seront affichés de différentes manières.
- En Nos PagesLorsque nous imprimons un document contenant des commentaires, ceux-ci seront affichés dans la marge gauche du document et sont numérotés afin que nous puissions nous y référer rapidement.
- En Tonique, L'application Apple pour la création de présentations, les commentaires sont imprimés sur le côté droit de chaque diapositive où se trouvent les documents.
- En Nombres, la chose est compliquée, puisque les commentaires ne sont pas affichés dans les marges du document, mais nous allons les retrouver sur une feuille séparée qui est imprimée lorsque nous voulons imprimer (pardonner la redondance) les commentaires.
Ajout de commentaires dans les pages
Dans Pages, comme dans le reste des applications qu'Apple met à notre disposition pour créer des documents, nous pouvons ajouter autant de commentaires que nous le souhaitons. Si l'on veut que les commentaires soient utiles et non un problème qui rend difficile leur interprétation, il faut tout d'abord sélectionner tout le texte, ou les mots le cas échéant, auquel se réfère le commentaire.
Une fois que nous avons sélectionné le texte ou les mots, nous allons dans la barre supérieure de Pages et sélectionnons le commentaire. À ce moment, une boîte aux bords arrondis sera affichée à l'endroit où notre nom est affiché (afin que nous sachions qui l'a écrit). Une fois cette case affichée, il ne reste plus qu'à écrire les annotations. Lorsque nous écrivons un commentaire, le jour et l'heure de sa création sont affichés.
Une fois que nous avons créé un commentaire, nous pouvons le modifier ou le supprimer. Nous pouvons également répondre à nos propres commentaires, une option que nous pouvons utiliser pour que d'autres personnes puissent vérifier les modifications que le document a montré ou pour que nous sachions nous-mêmes à tout moment les modifications que nous avons apportées si nous ne travaillons pas ensemble pour créer le même commentaire.
Comment imprimer des commentaires dans des pages
Pour imprimer ou exporter le document vers un document afin que chacun des commentaires que nous avons ajoutés à notre document soit affiché, nous devons accéder au panneau d'impression via le menu Fichier> Imprimer. Ensuite, nous devons cochez la case Imprimer les commentaires.
Comment ajouter des commentaires dans Numbers
L'ajout d'un commentaire dans Numbers est aussi simple que sélectionnez l'élément auquel nous voulons ajouter un commentaire soit un tableau, soit un graphique et cliquez sur le bouton de commentaire situé en haut de l'application. Comme nous pouvons le voir sur l'image, le commentaire sera affiché d'une manière différente de celle affichée à la fois dans Pages et Keynote, surtout s'il est lié à un graphique.
Tous les commentaires que nous ajoutons à un document, nous pouvons les éditer ou les supprimer. Les commentaires que nous écrivons peuvent être répondu par le reste des personnes qui composent le groupe de travail qui travaille sur le même document, ou par nous-mêmes si nous voulons garder une trace des changements que nous apportons dans le document à tout moment.
Comment imprimer des commentaires dans Numbers
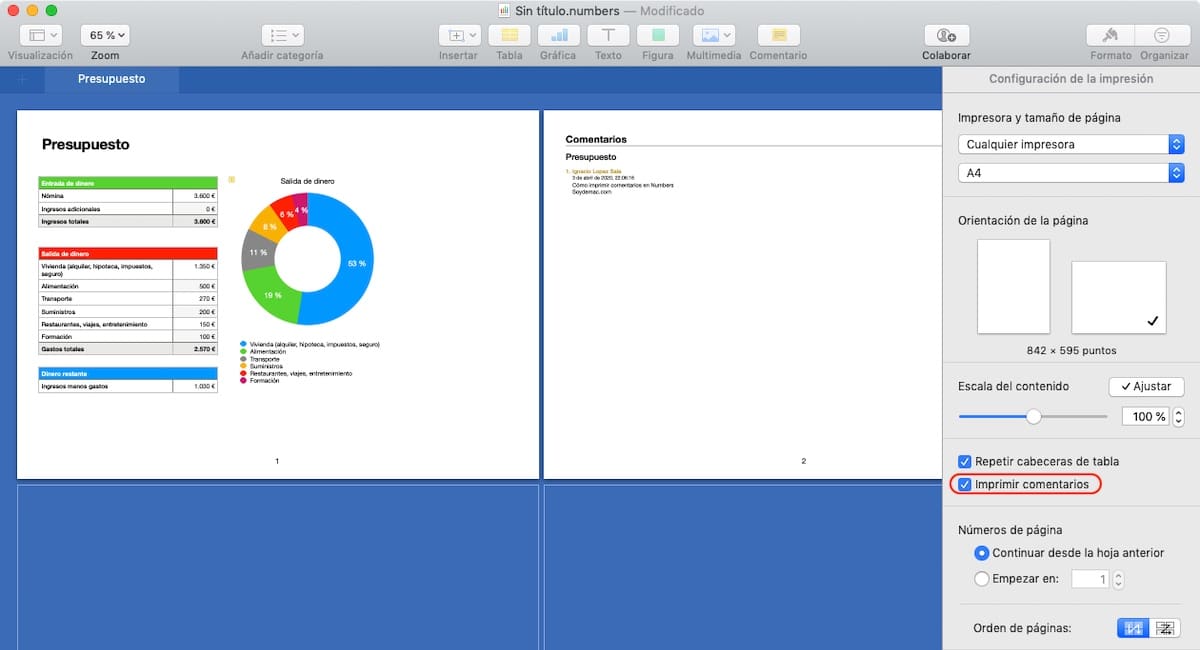
Pour imprimer ou exporter une feuille de calcul que nous avons créée dans Numbers et que tous les commentaires que nous avons ajoutés à notre document soient affichés, il faut accéder au panneau d'impression via le menu Fichier> Imprimer. Ensuite, nous devons cochez la case Imprimer les commentaires.
Ajouter des commentaires dans Keynote
L'ajout de commentaires dans Keynote, comme dans le reste des applications bureautiques d'Apple, est aussi simple que sélectionner au préalable le texte ou les mots que nous voulons commenter / revoir / partager et cliquez sur la zone de commentaire située en haut de l'application.
Ensuite, nous écrivons le commentaire. Si la zone est trop petite pour indiquer la durée du commentaire, on peut changer sa taille. Pour ce faire, il suffit de placer la flèche de la souris sur l'un des côtés, supérieur ou inférieur, jusqu'à ce que deux flèches s'affichent, des flèches qui indiquent que dans les directions, nous pouvons agrandir ou réduire la taille du commentaire.
Comme dans Pages and Numbers, une fois que nous avons créé un commentaire, nous pouvons le modifier ou le supprimer. De plus, nous pouvons répondre à nos propres commentaires, une option que nous pouvons utiliser pour que le reste des collègues connaisse les modifications que le document a reçues ou pour que nous connaissions à tout moment les modifications que nous avons apportées et que nous puissions ainsi les conserver. un guide des modifications.
Comment imprimer des commentaires dans Keynote
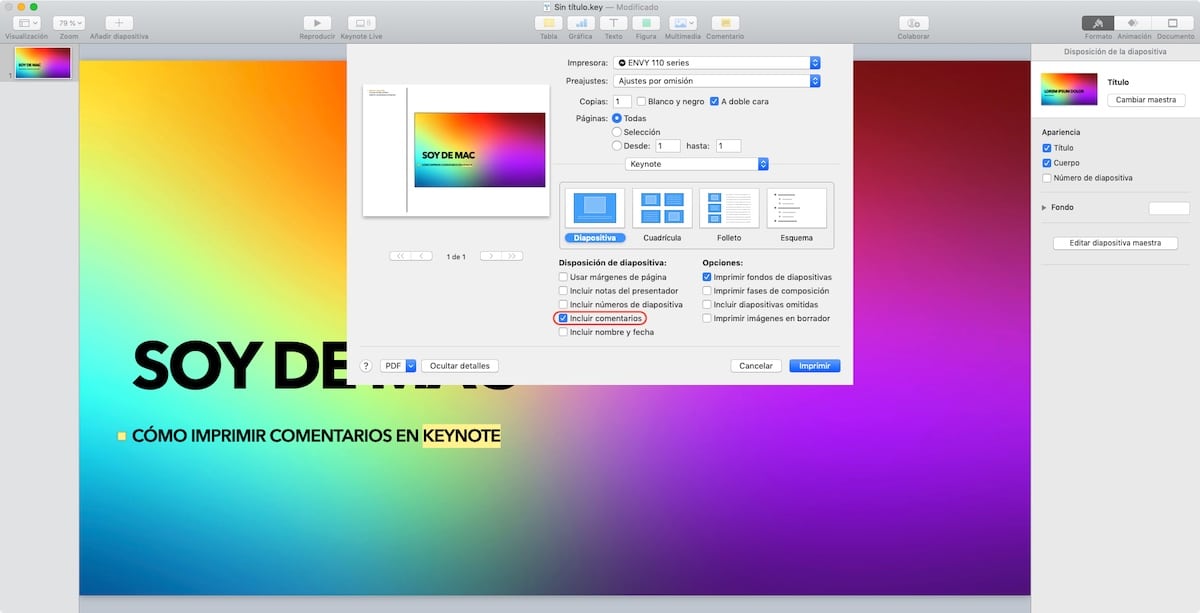
Pour imprimer ou exporter vers un document Keynote afin que chacun des commentaires que nous avons ajoutés à notre document soit affiché, nous devons accéder au panneau d'impression via le menu Fichier> Imprimer. Ensuite, nous devons cochez la case Inclure les commentaires, option trouvée dans la section Disposition des diapositives.
Je ne trouve pas l'option pour imprimer les commentaires
La possibilité d'imprimer des commentaires dans Word, Excel et Powerpoint remonte pratiquement aux origines du feu: il a toujours été présent. Cependant, il semble qu'Apple se soit récemment rendu compte que cette fonctionnalité n'était pas disponible. Il s'agit d'un problème pour les utilisateurs qui n'ont pas la possibilité d'installer la dernière version de Pages, Numbers et Keynote.
Pour pouvoir imprimer les commentaires des documents que nous créons avec Pages, Numbers et Keynote il est nécessaire d'avoir installé la version 10.0 ou supérieure de ces applications, version publiée le 31 mars 2020. Cette version est compatible avec macOS 10.14 Mojave ou supérieur. Vous avez une ancienne version de macOS, vous ne pourrez pas télécharger les anciennes versions.