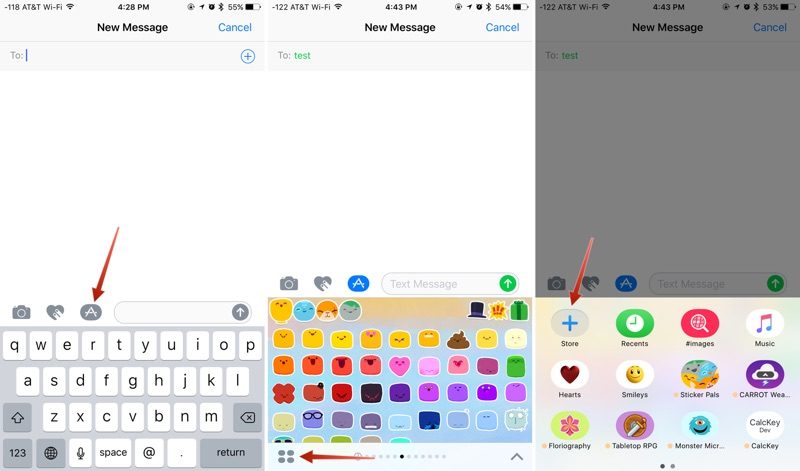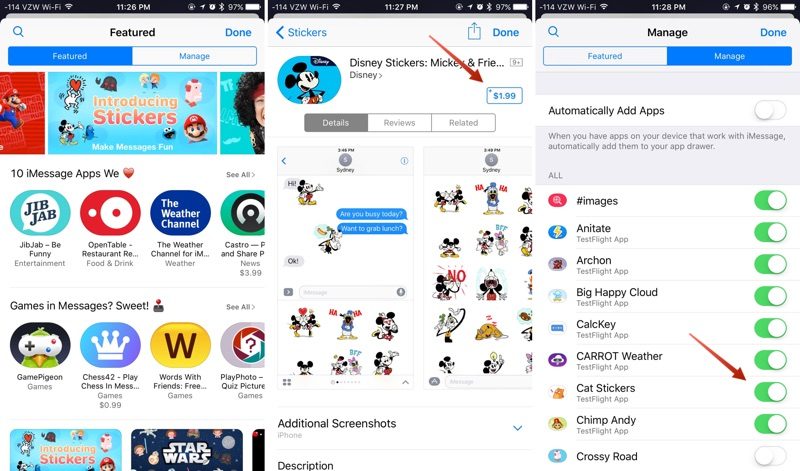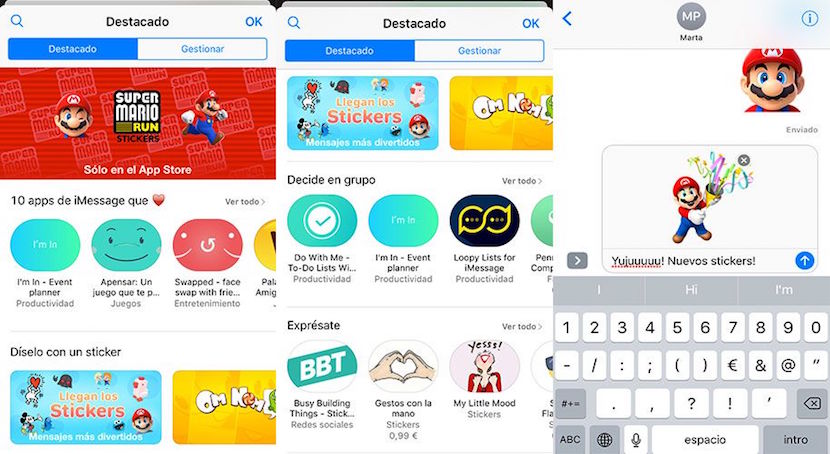
L'application native Messages avec iOS 10 a été complètement transformée. Maintenant, ce n'est pas seulement visuellement plus attrayant, mais aussi intègre de nouvelles fonctionnalités et fonctions qui enrichissent nos conversations et offrez une expérience beaucoup plus amusante, divertissante et riche en profitant du nouveau effets sur les messages, autocollants, applications, écriture et dessin à main levée et bien plus encore.
En suivant les étapes d'applications similaires telles que Facebook Messenger, LINE ou Telegram, Apple a fait le saut vers le soi-disant «autocollants ', quelque chose comme des autocollants d'une grande manière qui donne aux utilisateurs de nouvelles façons de s'exprimer. Comme dans la vraie vie, ces autocollants sur iOS peuvent être "collés" sur les messages que nous envoyons, ou ils peuvent être envoyés individuellement. Vous pouvez également ajuster leur taille, ils peuvent être tournés et même collés sur d'autres autocollants pour de meilleurs effets. Tout au long de cet article et de sa deuxième partie, nous allons vous expliquer comment utiliser cette nouvelle fonctionnalité Messages dans iOS 10, de l'installation de packages d'autocollants à leur envoi à nos contacts. Si vous voulez tout savoir sur les autocollants dans les messages, continuez à lire.
Comment se déroule l'installation de packages d'autocollants dans Messages
Paquets d'autocollants peut être installé en tant qu'applications autonomes via l'App Store iMessage. Ils peuvent également être téléchargés en tant que modules complémentaires pour des applications iOS complètes. Dans tous les cas, si vous souhaitez installer des packages "autocollants" sur votre iPhone, iPad ou iPod touch, il vous suffit de suivre les étapes ci-dessous.
- Ouvrez l'application Messages et sélectionnez une conversation ou créez une nouvelle discussion.
- Cliquez sur l'icône App Store que vous trouverez à côté de la zone de saisie de texte, puis cliquez sur le symbole à quatre points pour ouvrir la section où toutes les applications que vous avez téléchargées et installées pour Messages sont enregistrées.
- Appuyez sur l'icône «+» pour accéder à la boutique d'applications iMessage.
- Parcourez maintenant la section Autocollants de cet App Store pour les messages, comme vous le faites dans l'App Store habituel. Lorsque vous trouvez le pack que vous souhaitez, cliquez sur «Obtenir» (s'il est gratuit) ou cliquez sur le prix d'achat. Le système vous demandera de valider votre identité en entrant le mot de passe ou via la fonction Touch ID, comme dans le magasin d'applications standard.
- Cliquez sur l'onglet «Gérer» pour installer des packages d'autocollants (ou d'autres applications) disponibles en tant que modules complémentaires pour les applications iOS. L'installation se fait en plaçant l'interrupteur sur sa position on (verte), tandis que le retrait d'un pack de "stickers" se fait en désactivant ce curseur.
Facultativement, dans l'onglet "Gérer", vous pouvez activer l'option «Ajouter des applications automatiquement» afin que toutes les applications qui ont le module complémentaire d'autocollants, les installent automatiquement dans Messages.
Cliquez sur "Ok" (en haut à droite de l'écran), et le pack d'autocollants nouvellement installé sera maintenant disponible dans votre boîte d'application.
Pour y accéder, appuyez sur l'icône avec les quatre points (en bas à gauche de l'écran) ou faites glisser votre doigt de gauche à droite sur les applications que vous avez déjà installées.
Principes de base des autocollants
Lorsque vous sélectionnez des autocollants à ajouter à vos conversations, ils apparaissent à la place du clavier iOS, tout comme l'emoji. Envoyer un autocollant à quelqu'un est aussi simple que de le sélectionner. Celui-ci sera inséré dans la zone de texte et il vous suffira d'appuyer sur la flèche d'envoi bleue pour l'envoyer à votre contact. La procédure est exactement la même que lorsque vous envoyez un message texte standard à des caractères emoji.
L'autocollant est l'une des façons les plus amusantes de vous exprimer. Ceux d'entre nous qui utilisent Telegram régulièrement le savent bien, et c'est pourquoi nous aimons tant cette mise à jour. Mais nous avons encore beaucoup à voir, presque le meilleur, alors ne manquez pas la deuxième partie de cet article.