
Kodi est l'un des moyens les plus simples de transformer votre ordinateur en un centre multimédia complet: les photos, les vidéos ou la musique sont des contenus que vous pouvez lire à partir de celui-ci. De plus, vous pouvez le faire via du contenu que vous avez hébergé sur votre Mac, sur un appareil externe (mémoire USB ou disque dur) ou via du contenu en ligne. Dans cet article, nous allons vous dire comment installer Kodi sur un Mac et certains des paramètres que vous devez effectuer avant de passer aux choses sérieuses avec ce joueur populaire.
Avant de vous expliquer pas à pas l'installation de Kodi sur un Mac, nous vous dirons que vous pouvez utiliser ce lecteur multimédia sur différentes plates-formes. De plus, s'ils avaient abandonné un ordinateur un peu ancien, il pourrait devenir le destinataire le plus populaire de tous; Vous pourriez le laisser dans votre salon et le connecter à la télévision et que ce serait votre mission à partir de maintenant.
Qu'est-ce que Kodi?
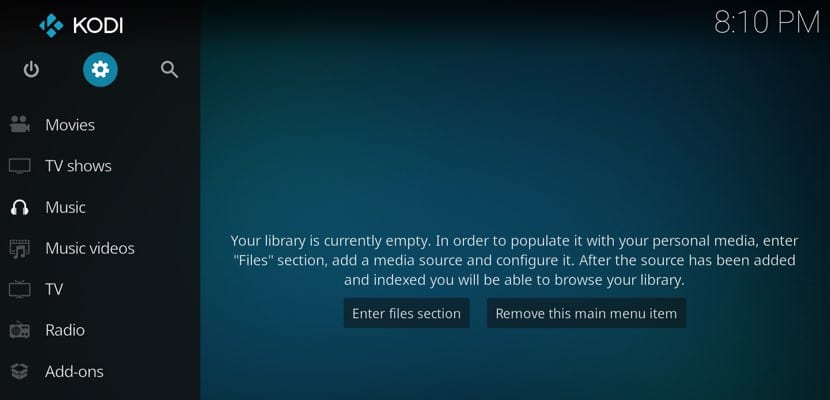
Kodi est un logiciel open source populaire axé sur la lecture multimédia. C'est-à-dire: c'est un centre multimédia multiplateforme compatible avec différents ordinateurs et avec différents systèmes d'exploitation. Parmi eux se trouve: Mac, Windows, Raspberry Pi, Linux, iOS et Android.
Maintenant, il n'a pas toujours été appelé ainsi et son nom d'origine vous semble sûrement plus familier: XBMC. C'était le centre multimédia utilisé par les premiers modèles de console de bureau Xbox de Microsoft. Cependant, à partir de 2014 Kodi est le nom sous lequel il est connu. En plus de pouvoir afficher et partager votre contenu, vous pouvez également le personnaliser selon vos besoins, à la fois en apparence et avec ce que vous voulez y voir.
Où télécharger Kodi pour Mac et quelle version choisir?
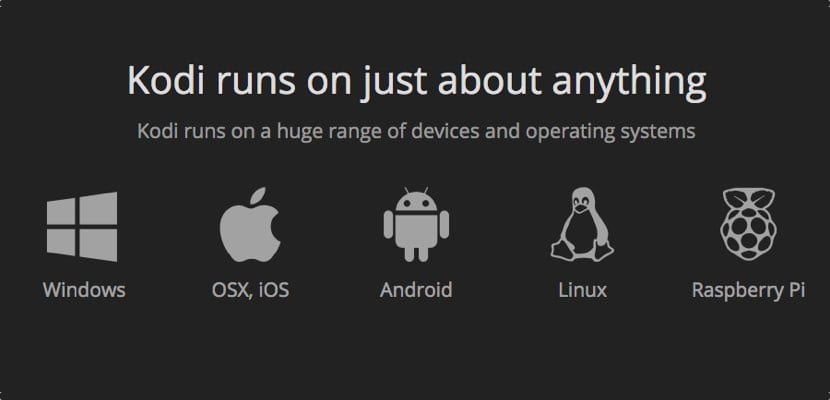
Kodi a son propre page où vous pouvez accéder aux versions des différentes plates-formes. Vous verrez que vous avez la section typique "Télécharger" et qu'en cliquant dessus, vous aurez les icônes des différentes versions pour les différentes plates-formes. Dans ce cas, nous nous intéressons à macOS.
Vous aurez la version recommandée lors du téléchargement; les autres versions ont probablement une numérotation plus avancée mais elles sont en beta et les bogues sont constants. La dernière version Mac fait environ 175 Mo.
Installation et permis
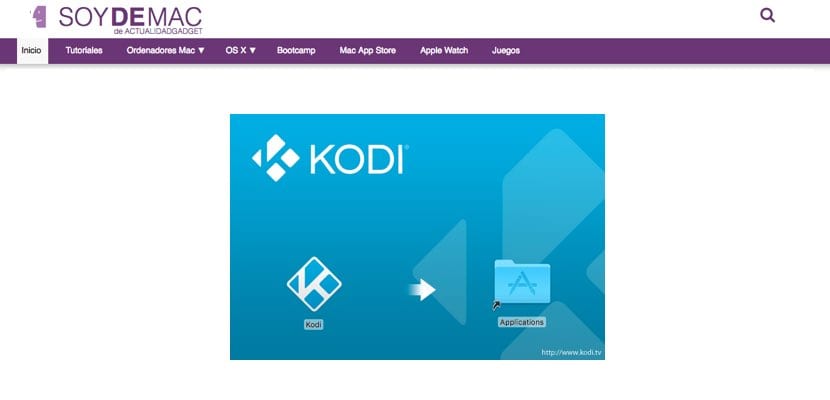
Une fois le fichier d'installation téléchargé, nous devrons placer l'application dans le dossier «Applications». Là, il sera disponible pour fonctionner quand nous le voulons. Bien sûr, la première fois, un avertissement n'apparaîtra pas à l'écran qui nous indique que cette application provient de tiers et qu'elle n'a pas les autorisations pour s'exécuter.
Rien de plus simple que d'aller à "Préférences Système" de notre Mac et entrez dans la section "Confidentialité et sécurité". Là, on nous dira que ce n'est pas une application sûre et que nous lui en donnons la permission. Lorsque nous l'exécutons à nouveau, le message d'avertissement apparaîtra à nouveau, mais nous cliquons sur «Ouvrir quand même» et ce sera la dernière fois que cela se produira.
Paramètres précédents: changez la langue et où obtenir le contenu
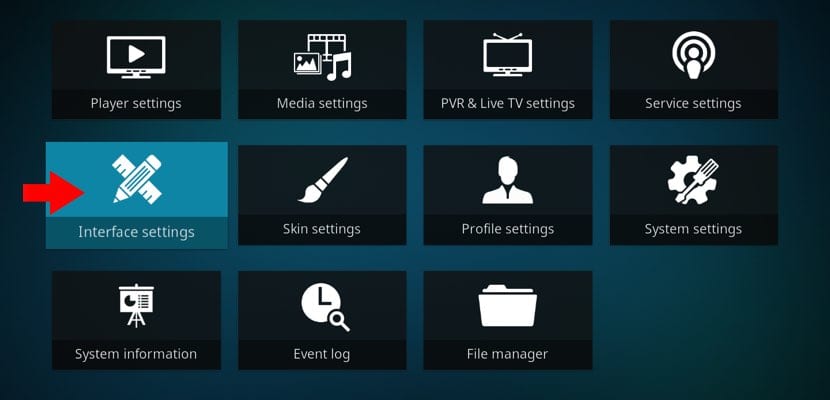
La première fois que nous entrons dans Kodi, cela nous surprendra car tout est en anglais. Si vous vous comprenez bien avec cette langue, ne suivez pas ce qui suit. Si vous souhaitez le mettre en espagnol - ou dans une autre langue -, accédez aux paramètres Kodi. C'est-à-dire: Paramètres> Paramètres d'interface> Régional. Là Vous pouvez choisir à la fois la disposition du clavier que vous allez utiliser et la langue dans laquelle vous souhaitez que toutes les options et menus de Kodi apparaissent.
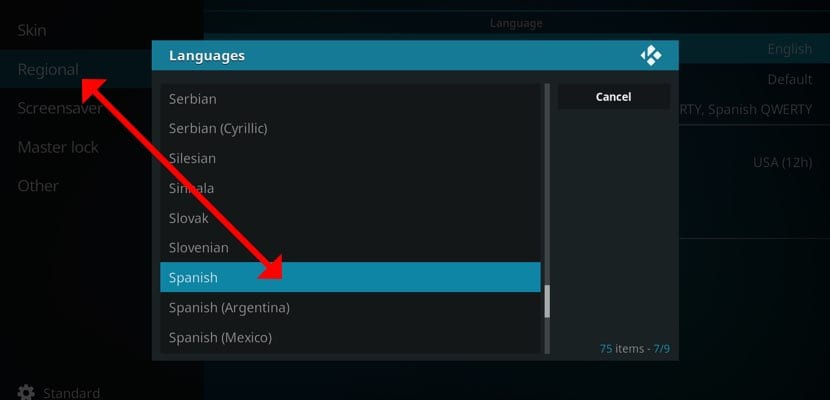
D'autre part aussi vous devez dire à Kodi où afficher le contenu. Autrement dit, indiquez dans tous les cas (vidéos, images ou musique) où se trouvent les dossiers à partir desquels obtenir notre répertoire. Dans ce cas, le chemin à suivre serait - avec le changement de langue - Paramètres> Paramètres de contenu> Collection. Dans la première section, nous aurons les différentes options à configurer.
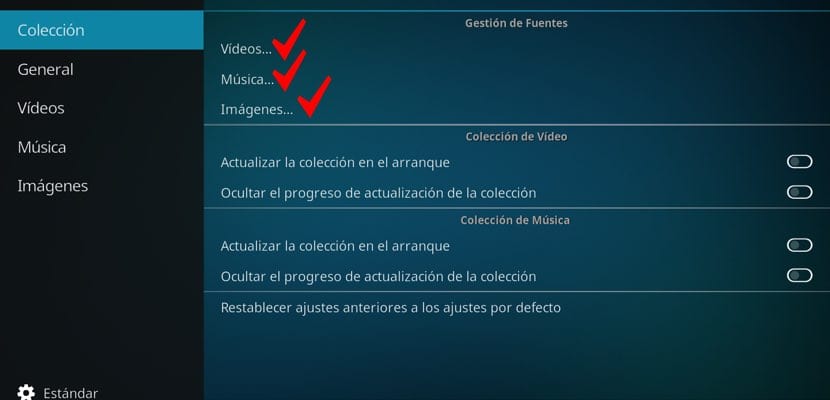
Installation de modules complémentaires ou de modules complémentaires
La meilleure chose à propos de Kodi est que il est entièrement personnalisable. Et en plus de pouvoir choisir le contenu que nous avons localement, nous pouvons également le faire à distance. Et c'est là que les fameux Add-ons ou accessoires entrent en jeu. Cela vous semble certainement illégal et de pouvoir afficher du contenu piraté. Eh bien, la réponse est oui et non. Parce que? Eh bien, parce que Kodi a des modules complémentaires officiels que nous pouvons charger et installer à partir du centre multimédia lui-même; L'autre cas, comme nous vous l'avons déjà prévenu, n'est pas légal, nous n'en parlerons donc pas.
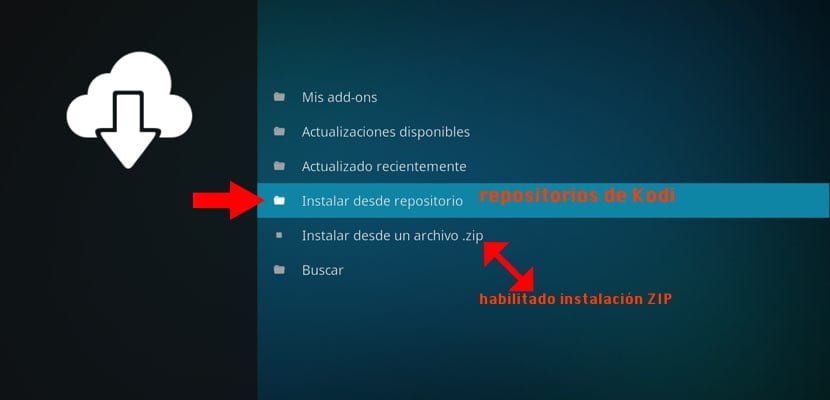
Pour ajouter des référentiels Kodi, nous devrons entrer dans le centre multimédia, aller dans la colonne de gauche et cliquer sur l'option Modules complémentaires. Une fois à l'intérieur, vous verrez qu'en haut il y a trois icônes. Cliquez sur le premier qui fait référence aux packages d'installation. Là-dedans, vous devez choisir "Installer à partir du référentiel" puis décidez si vous voulez de la vidéo, de la musique, des images, la météo, des programmes, etc.
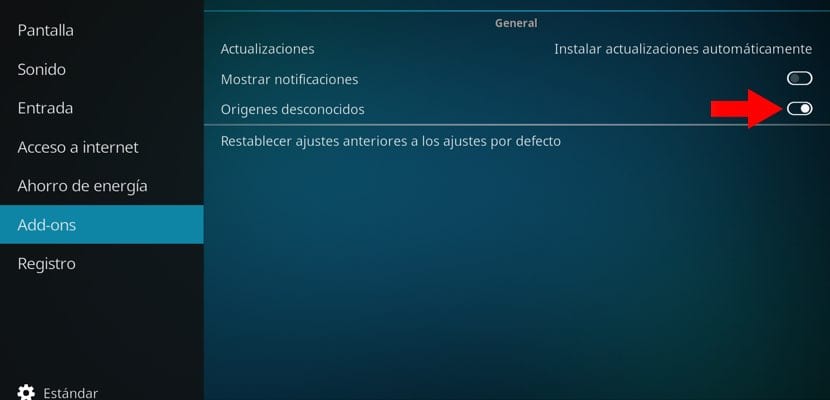
Vous devez également savoir que les référentiels peuvent être installés à partir d'un fichier ZIP. Maintenant, pour que cette option apparaisse, nous devons l'activer à partir des paramètres. Comment? Très simple: accédez au chemin suivant: Paramètres> Paramètres système> Modules complémentaires> Sources inconnues et activez cette dernière option. Lorsque vous revenez aux paramètres Ajouts Pour installer des référentiels, vous verrez qu'une nouvelle option apparaît: "Installer à partir d'un fichier ZIP". Et avec ça déjà vous aurez votre Mac prêt à lire du contenu sur Kodi.
Je l'ai installé sur un mac mini et les vidéos sont lentes. Sur Android, cela fonctionne très bien.
Premier!
Rien, juste pour soutenir le forum. J'ai aimé l'article, je me souviens avoir Kodi sur Windows il y a plusieurs années. Si seulement je savais où trouver les repos pour IPTV, même si c'était payant 🙁