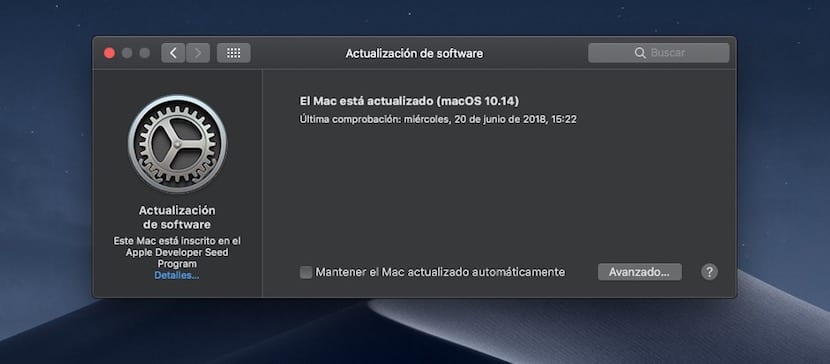
La première chose et avant de passer aux choses sérieuses, nous devons dire que Il n'est pas conseillé d'installer les versions bêta pour les développeurs sur nos ordinateurs et donc tout problème, panne, incompatibilité ou similaire apparaissant sur l'équipement relève de la responsabilité de l'utilisateur. Dans Soy de Mac Nous insistons toujours sur le fait qu'il est préférable de rester en dehors des versions bêta, qu'elles soient macOS, iOS, watchOS ou tvOS, mais en raison de l'insistance de certains utilisateurs, nous vous laissons le tutoriel pour pouvoir installer le système d'exploitation en version bêta.
Malgré cela, le conseil est d'installer sur une partition ou un disque externe, de cette façon nous n'aurons aucun problème avec notre Mac et nous pourrons profitez des nouveautés de la version bêta.
L'arrivée de la bêta 2 nous fait penser qu'elle est plus stable et donc, malgré toutes les précautions possibles, il est toujours conseillé de ne pas faire de la bêta le principal système d'exploitation sur Mac. Cela dit, voyons comment installez macOS Mojave sur le Mac.
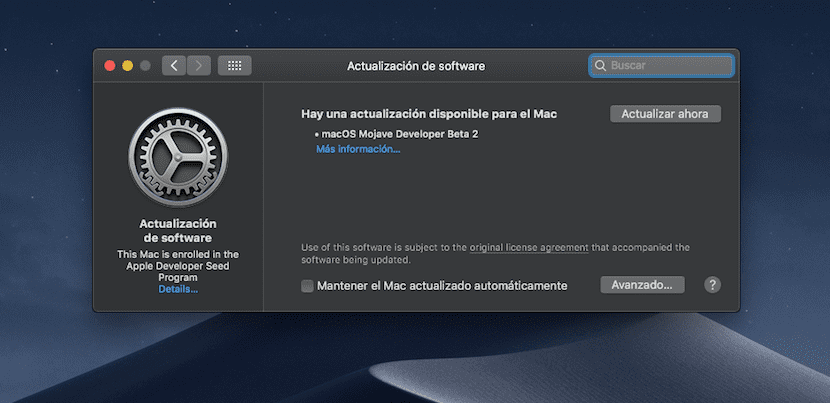
Nous créons une installation USB en suivant ce simple tutoriel
Une fois que le macOS Mojave beta 1 ou 2 est téléchargé sur le Mac, il ne reste plus qu'à insérer un USB sur 8 Go formaté et laissez-le prêt à créer le programme d'installation. Nous continuons avec le programme d'installation de macOS Mojave et faisons un clic droit dessus pour accéder à: Afficher le contenu de l'emballage> Contenu> Ressources. Il est maintenant temps d'ouvrir le Terminal et de continuer avec les commandes.
Pour commencer nous écrirons sudo nous appuierons sur la barre d'espace et on fait glisser le fichier 'createinstallmedia' que nous avons trouvé dans les ressources. Nous continuons dans le Terminal et nous devrons taper –Volume suivi d'un espace vide, nous tapons –Applicationpath et espace vide à nouveau, maintenant touche faites glisser directement le programme d'installation téléchargé (dans Applications) au terminal. Nous appuyons sur Entrée et nous confirmons avec Et de plus Entrez.
Le processus de création USB est automatique, nous espérons que tout le processus est effectué et une fois terminé, nous devons simplement connectez l'USB et installez le système d'exploitation.