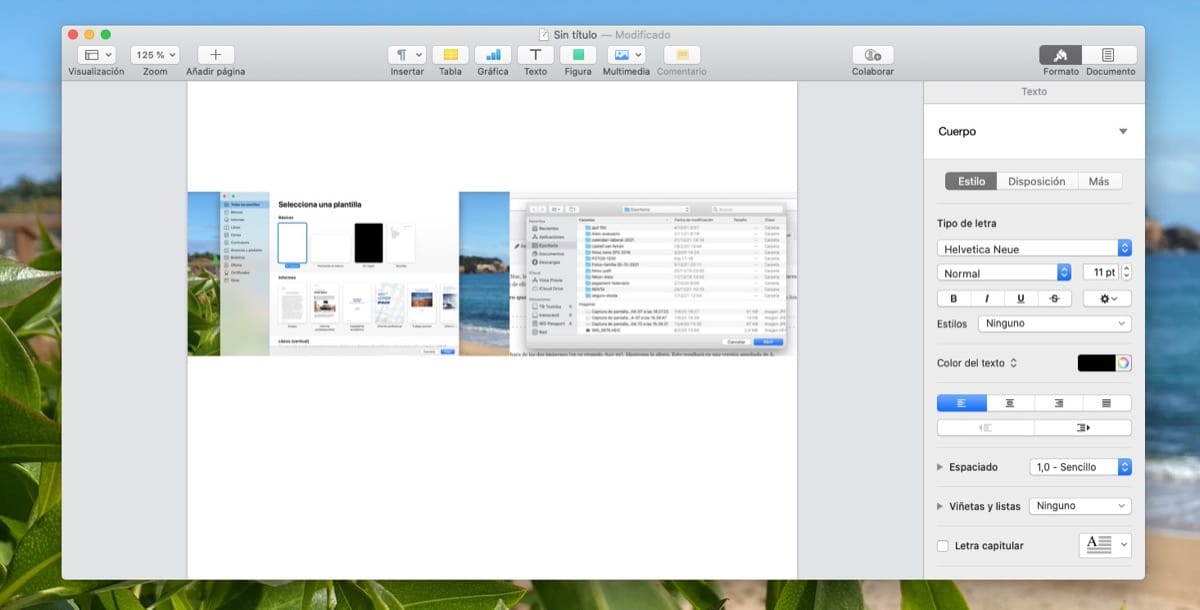
Aujourd'hui, nous voulons partager avec vous l'une des tâches que nous pouvons effectuer avec notre Mac, celle de joindre deux photos ou plus facilement et rapidement. Dans ce cas, il existe plusieurs outils et options disponibles sur notre Mac pour effectuer cette tâche, nous allons maintenant en résumer certains dans ce didacticiel.
Il est possible que cette tâche soit déjà connue de beaucoup d'entre vous mais dans certains cas elle sera sûrement Il est bon de connaître les outils ou les applications dont nous disposons dans macOS pour joindre deux photos ou des images directement sur nos équipements.
Comment joindre deux photos sur Mac
Comme nous l'avons dit au début, cela peut sembler une tâche vraiment compliquée si vous ne connaissez pas les outils que vous avez déjà installés sur votre ordinateur. Et est-ce que tous les Mac offrent la possibilité de coller deux images sans avoir besoin d'applications tierces.
La première chose qui vient à l'esprit de la plupart d'entre nous lorsque nous essayons de modifier une image ou une capture d'écran est d'ouvrir l'outil Aperçu sur Mac. Cette option n'offre malheureusement pas le mécanisme de joindre deux photos pour le moment donc il faut regarder un peu plus loin et accédez à une autre application Apple native, Pages. Beaucoup d'entre vous en sont sûrement surpris, mais il est tout à fait vrai qu'ils constituent l'option la plus simple, la plus rapide et la plus efficace pour coller deux photos dans notre plus grand besoin d'applications tierces.
Utiliser Pages pour joindre deux photos
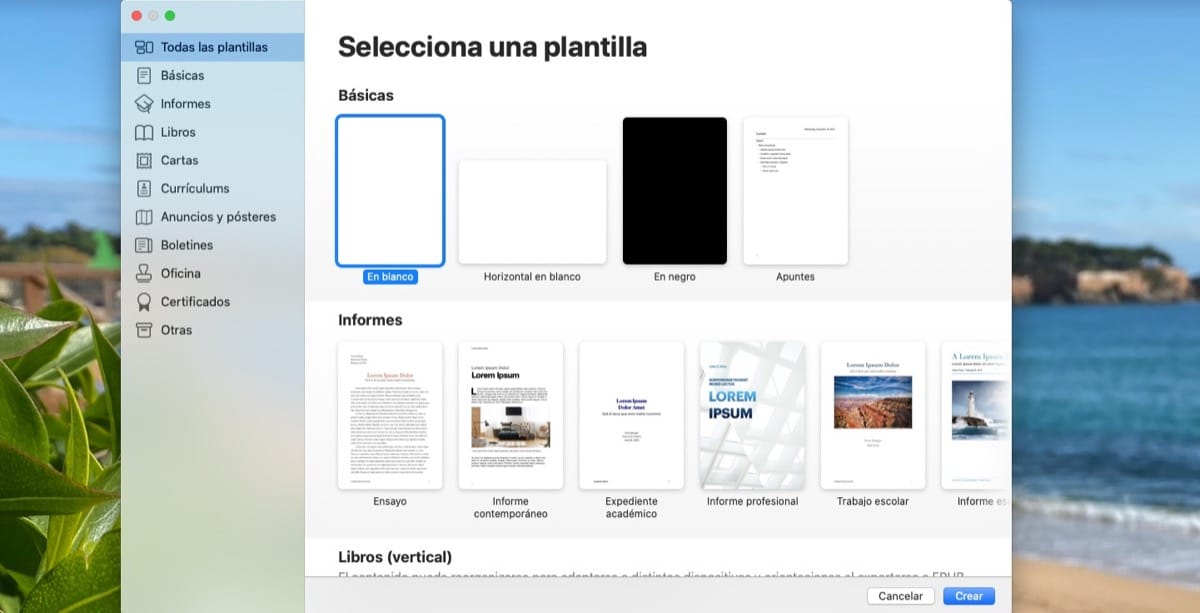
La première chose que nous devons faire est d'accéder à l'application Pages, pour cela, si nous ne l'avons pas, nous pouvons la télécharger gratuitement sur notre ordinateur depuis l'App Store. Une fois que nous l'avons installé sur notre Mac, nous l'exécutons et simplement nous ouvrons un nouveau document vierge.
Maintenant nous avons dans notre équipe l'application ouverte pour joindre ces deux images, c'est aussi simple que faites glisser directement depuis notre bureau ou depuis le dossier où se trouvent les photos vers la case vide. Une fois que nous les avons dans l'application, nous n'avons plus qu'à ajuster les mesures et pour cela nous sélectionnerons avec le pointeur sur chacune d'elles.
Ensuite, une fois les mesures ajustées, nous pouvons enregistrer le fichier avec les images ou photos déjà attachées sur notre bureau directement ou dans le dossier souhaité. Cette tâche est vraiment simple avec Pages, donc dans un premier temps, nous vous recommandons à tous utilisez cette application sur Mac pour cela et bien d'autres tâches.
Je peux personnellement dire que j'utilise cet outil pour assembler des photos car je le trouve très confortable et facile à utiliser, et le meilleur de tous est qu'il ne perd pas en qualité et peut être modifié à votre guise. Logiquement, chaque utilisateur est différent, mais sachez qu'avec Pages vous pouvez effectuer cette action.
Pixelmator Pro, Photoshop et des applications similaires sont également valables

Logiquement, lorsque nous commençons à chercher sur le marché des applications de retouche photo pour la possibilité de joindre deux photos, c'est beaucoup plus facile pour nous. Et est-ce aujourd'hui, il existe de nombreuses applications qui offrent cette option de retouche photo.
Pixelmator Pro est l'un des plus populaires dernièrement parmi les utilisateurs de l'écosystème macOS (également pour iOS) puisqu'il est disponible à un prix assez raisonnable et offre de nombreuses options de retouche photo. Logiquement cette application n'est pas seulement pour faire l'union de deux photos, elle sert aussi d'éditeur d'image pour améliorer la qualité, la luminosité, etc. En ce sens, retoucher les photos à l'aide de Pixelmator Pro est l'un des meilleurs pour ce type d'utilitaire.
Dans ce cas, l'application Pixelmator Pro propose une option d'essai gratuit pour ceux qui veulent télécharger l'application. Vous pouvez télécharger cette application et l'essayer totalement gratuitement, nous devons y accéder directement depuis votre site ou depuis le Mac App Store lui-même, le Mac App Store.
D'un autre côté, il est important de noter qu'il y a quelque temps, certains utilisateurs avaient utilisé l'outil de prévisualisation macOS pour effectuer cette tâche de joindre des photos, mais ce n'était pas facile et nécessitait trop d'étapes. Avec les applications dont nous disposons aujourd'hui, il est beaucoup plus facile de faire la tâche avec Pixelmator Pro, Photoshop ou même avec les pages macOS natives elles-mêmes, que personnellement Je pense toujours que c'est la meilleure option si vous devez effectuer cette tâche à temps et non de façon récurrente.
[Bonus] Application Picsew pour appareils iOS
Pour tous ceux qui utilisent l'iPhone pour ce type d'action, nous pouvons souligner parmi toutes les applications disponibles chez Picsew. Je connais cette application depuis longtemps et c'est vraiment l'une de celles que j'utilise le plus directement depuis mon iPhone ou iPad. C'est une application qui a une longue histoire dans l'App Store d'Apple, ce n'est donc pas une nouvelle application qui peut causer des bugs ou des problèmes.
Dans ce cas, l'application a récemment reçu une mise à jour le laissant à 3.8.1 à tous les utilisateurs. Il a corrigé certains problèmes détectés dans la version précédente et directement des améliorations qui ont été mises en œuvre une semaine auparavant, comme l'exportation au format PDF ou des améliorations dans l'optimisation de l'application.
Comment Picsew est utilisé
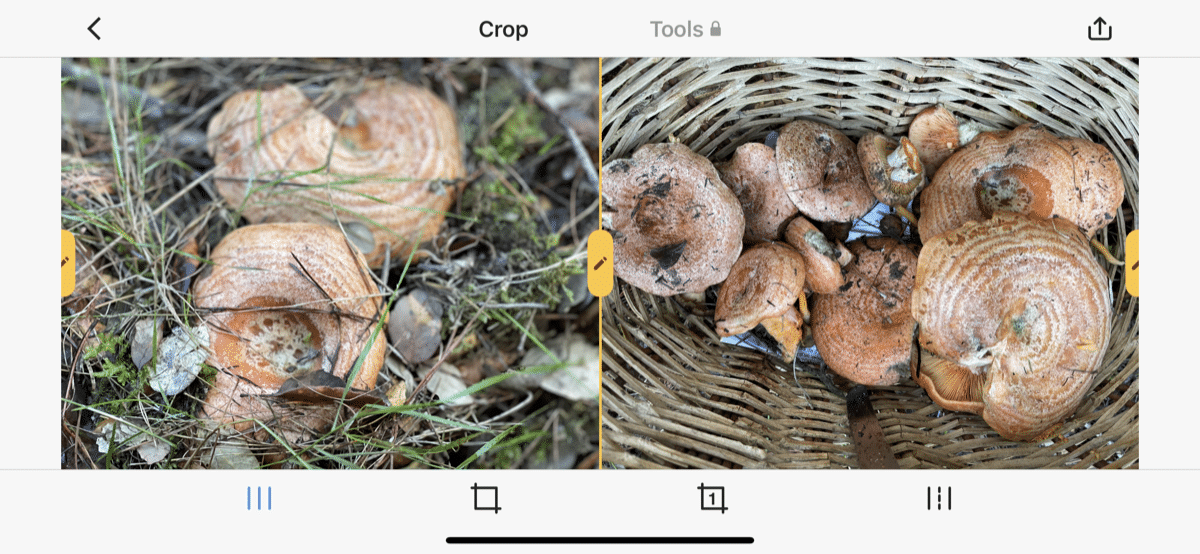
Cette application est vraiment simple à utiliser par tout utilisateur qui l'a téléchargée sur son iPhone. Une fois ouvert directement, l'utilisateur a la possibilité de choisissez entre chacune de vos images de la galerieCela peut être modifié à partir des paramètres de l'application, qui ne sont pas du tout complets.
Une fois les photos que l'on souhaite joindre ont été choisies, on donne simplement l'option qui apparaît ci-dessous verticalement ou horizontalement. L'application elle-même effectuera le travail de manière simple et dans un instant, nous aurons la photo placée côte à côte. On sauvegarde dans la galerie et c'est tout. Cette application est entièrement automatique et effectue la tâche pour nous. Si vous faites partie de ceux qui utilisent beaucoup cette fonction, cette application peut sans aucun doute être d'une grande aide.