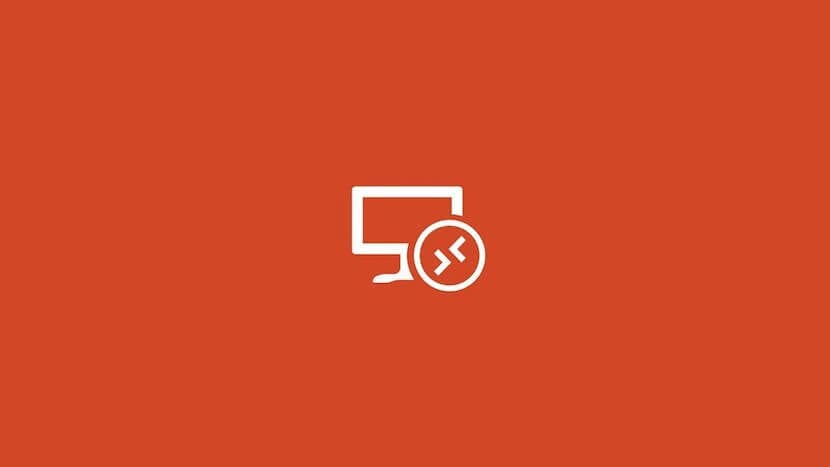
Si vous avez un ordinateur avec un système d'exploitation Windows et que la fonction de bureau à distance est active, il est possible que vous vous soyez déjà demandé s'il y avait une possibilité d'accéder à cet ordinateur à partir d'un Mac, car à certaines occasions il peut être utile de ne pas travailler sur le PC avec un logiciel tiers, et de pouvoir établir la connexion directement depuis le Mac, comme cela peut être fait depuis un autre ordinateur Windows.
Eh bien, dans ce cas, bien que ce ne soit pas si facile puisque macOS ne dispose pas d'un outil pré-installé et qui vous permet de le faire en particulier, la vérité est que c'est le cas. vous pouvez établir une connexion de bureau à distance à partir de n'importe quel Mac, et pour cela, vous n'aurez qu'à installer une application.
Connectez-vous à vos ordinateurs Windows depuis Mac avec Microsoft Remote Desktop
Comme nous l'avons mentionné, cette fois de Microsoft, ils n'ont pas compliqué les choses pour les utilisateurs qui souhaitent utiliser le bureau à distance de Mac, car ils ont créé une application pour celui-ci, qui est également très facile à utiliser et gratuite, bien que dans ce cas, il présente un petit inconvénient, à savoir est disponible uniquement en anglais.
Dans tous les cas, pour vous connecter à votre ordinateur Windows à partir d'un Mac, la première chose dont vous aurez besoin est la suivante:
- Un PC Windows (de préférence Windows 10 pour mieux fonctionner), configuré pour permettre les connexions à distance à partir d'autres ordinateurs.
- L'adresse IP dudit équipement pour pouvoir se connecter.
- L'utilisateur et son mot de passe correspondant auxquels vous souhaitez accéder spécifiquement.
- L'application Microsoft Remote Desktop sur votre Mac.
Une fois que vous les avez rassemblés et enregistrés correctement, vous serez prêt à vous connecter pour la première fois à votre ordinateur à distance, pour lequel il vous suffit de suivre les étapes suivantes:
- Ouvrez l'application Remote Desktop depuis votre Mac puis cliquez sur le ajouter une icôneet sélectionnez "Bureau" (ou «Desk» en espagnol). Dans le cas où l'assistant apparaîtrait automatiquement, vous n'avez pas besoin de le faire, continuez simplement à le configurer.
- Dans le domaine appelé "Nom du PC", entrez l'adresse IP de l'ordinateur Windows en question à laquelle vous souhaitez vous connecter, ou nom d'hôte dans le cas où vous avez les deux ordinateurs sur la même connexion réseau.
- Une fois cela fait, dans le domaine de "Compte d'utilisateur", vous avez deux options possibles, en fonction de ce que vous préférez personnellement:
- Laissez-le comme "Demandez-moi à chaque fois", de sorte qu'à chaque fois que vous voudrez accéder à nouveau à l'ordinateur, vous devrez saisir manuellement son nom d'utilisateur en plus de son mot de passe, ce qui peut être utile si vous avez de nombreux utilisateurs créés sur le PC Windows, et que vous souhaitez vous connecter à chaque fois à l'un d'eux est différent.
- Créer un compte utilisateur, avec lequel vous pouvez enregistrer un ou plusieurs utilisateurs pour accéder plus rapidement à vos ordinateurs, car vous n'aurez pas besoin de saisir le nom d'utilisateur ou le mot de passe. Si cela vous intéresse, il vous suffit de sélectionner l'option "Ajouter un compte utilisateur ...", puis de saisir le nom d'utilisateur, le mot de passe et un nom commun à utiliser si vous le souhaitez.
- Après cela, il vous suffit de cliquez sur le bouton "Enregistrer" (ou «Enregistrer» en espagnol), et une liste apparaîtra automatiquement avec les différents appareils que vous avez enregistrés pour vous connecter.
- Il vous suffit de cliquer sur celui que vous avez configuré, et en quelques secondes tout sera configuré et vous pouvez y accéder sans aucun problème, et si tout fonctionne correctement, utilisez-le comme s'il s'agissait de l'ordinateur Windows lui-même, uniquement dans la fenêtre.
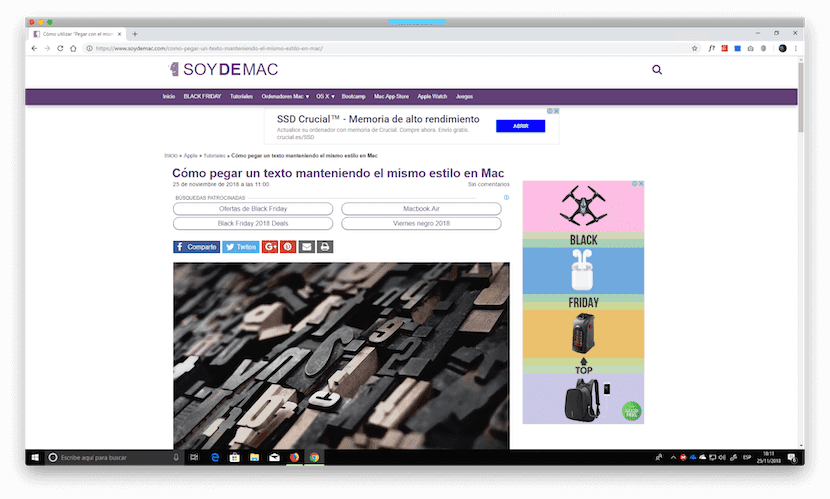
Une fois que vous avez fait cela, en fonction de la version de Windows que vous avez installée sur l'ordinateur auquel vous êtes connecté, vous pouvez ajuster une série de paramètres à partir de la configuration, comme la possibilité que la résolution soit automatiquement adaptée à la taille de la fenêtre, ou choisissez comment vous préférez que tout se présente en termes de qualité, bien que ce soient déjà des choses optionnelles qui dépendent de vos goûts personnels.
Cela fonctionne bien, mais je ne parviens jamais à faire fonctionner correctement l'impression.
C'est assez curieux. D'après ce que j'ai vu, le câble dans mon cas pas de problème, mais lors de l'impression en utilisant le Wi-Fi sur le PC pour se connecter à l'imprimante, il semble qu'il y ait des problèmes ... Quoi qu'il en soit, je suppose que cela a quelque chose à voir avec que le signal pour le bureau distant est envoyé par le même endroit, mais bon, je dis que dans les futures versions de l'application ou de Windows, la solution viendra
Cela fonctionne parfaitement mais je ne peux pas imprimer avec une imprimante avec câble ou wifi, ???
Je ne reçois pas la liste des espaces de travail, donc je ne trouve pas mon mac à sélectionner.
MERCI BEAUCOUP POUR VOTRE AIDE, GRÂCE À VOTRE PUBLICATION, JE L'AI FAIT EN 10 MINUTES. MERCI
Bon après-midi, je suis les étapes, mais lorsque j'arrive au nom d'utilisateur et au mot de passe, cela me dit que ce n'est pas correct et que je ne peux pas me connecter à mon ordinateur de bureau.
Merci.
Bonjour et merci beaucoup pour l'article:
J'ai un mac book pro quelque peu vieux, dans lequel je ne peux pas installer un OS El Capitan plus récent (10.11) et donc Apple Store ne me laisse pas obtenir et installer le bureau à distance (v.10.3) J'essaie de trouver un téléchargement de la version précédente dudit programme (Remote Desktop 8.0.44) mais je ne peux pas l'obtenir.
Si vous pouviez m'aider, ce serait formidable.
merci
Salut! J'ai le même problème que Rafa, j'ai besoin d'une ancienne version du bureau distant.
Merci pour l'aide.
Bon, dans mon cas, cela ne fonctionne pas pour moi car en essayant de me connecter, cela me donne un code d'erreur 0x204. Il ne demande même pas le nom d'utilisateur et le mot de passe de l'ordinateur de destination.
Savez-vous ce qui peut arriver?
Merci et salutations.
Même problème que Mar, savez-vous s'il y a une solution?
Merci beaucoup
Bon, la même chose m'arrive dans mon cas, cela ne fonctionne pas pour moi car en essayant de me connecter, cela me donne un code d'erreur 0x204. Il ne demande même pas le nom d'utilisateur et le mot de passe de l'ordinateur cible.
Savez-vous ce qui peut arriver?
Merci et salutations.
Bonsoir! J'ai le problème suivant, si j'utilise Microsoft Remote Desktop depuis mon MAC avec ma connexion WIFI domestique, cela ne fonctionne pas.
Maintenant, si je l'utilise via Internet fourni par mon téléphone portable, il se connecte de manière transparente à mon ordinateur de bureau.
Savez-vous quel pourrait être le problème?
merci