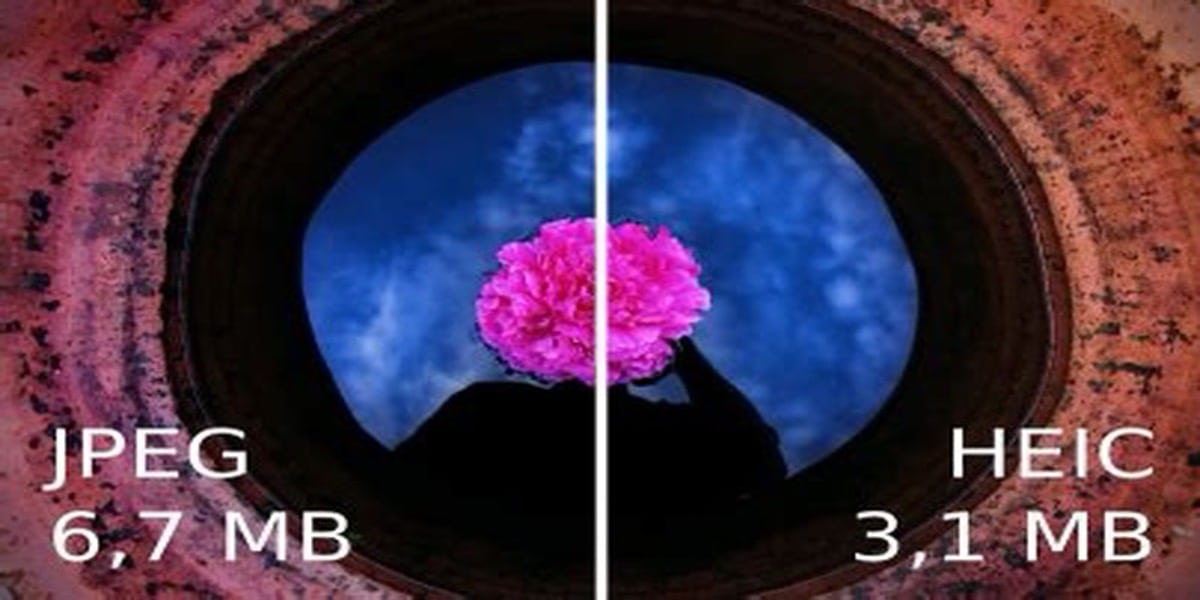
Depuis iOS 11, l'iPhone prend des photos dans un format qui économise de l'espace sans en réduire la qualité .HEIC; En fait, il a une meilleure qualité que .JPG; Cependant, nous sommes confrontés à un petit problème lorsque nous voulons utiliser ces images sur d'autres appareils non Apple. Pour cela Il existe d'excellentes applications sur le Mac App Store qui les convertissent facilement.
Mais sachez que vous n'avez pas à dépenser d'argent pour ces applications, car nos Mac sont capables de convertir ces images par défaut. Voyons comment est la procédure.
Passez facilement de HEIC à JPG sans applications tierces
.HEIC est un format conteneur qui pourra intégrer des sons et des images. Mais c'est aussi qu'il ajoute également des fonctions telles que la transparence et la couleur 16 bits. Vous pouvez même ajouter des valeurs telles que la rotation, le recadrage, les titres et les superpositions.
Toutes ces fonctionnalités peuvent être réalisées par notre Mac de manière prédéfinie sans dépendre d'une application tierce, ce qui est bien, mais nous n'avons pas besoin d'eux. N'oubliez pas que nous avons également Automator, mais nous allons voir un autre moyen très simple
Solo Dome nous devons suivre ces étapes pour pouvoir convertir des images .HEIC en .JPG pour une utilisation sur d'autres appareils.
Pour cela, nous prendrons la main de volet de prévisualisation. Nous devons d'abord nous assurer que l'image que nous voulons convertir est bien dans ce format.
Une fois que nous avons vérifié le fait que l'image a été prise en .HEIC, ce que nous allons faire il ira dans le fichier de prévisualisation et recherchera l'option d'exportation.
Dans la fenêtre qui s'affichera, nous définissons ce qui suit:
- Nom de l'image
- Emplacement où nous voulons qu'il soit exporté
- Dans le champ Format, nous sélectionnons JPEG
- En plus de tout ce qui précède, nous pouvons établir la qualité de l'image.
- Enfin, nous cliquons sur "Enregistrer" pour appliquer les modifications.
C'est simple. Sans dépendre de quoi que ce soit d'extérieur qui n'est pas notre Mac.