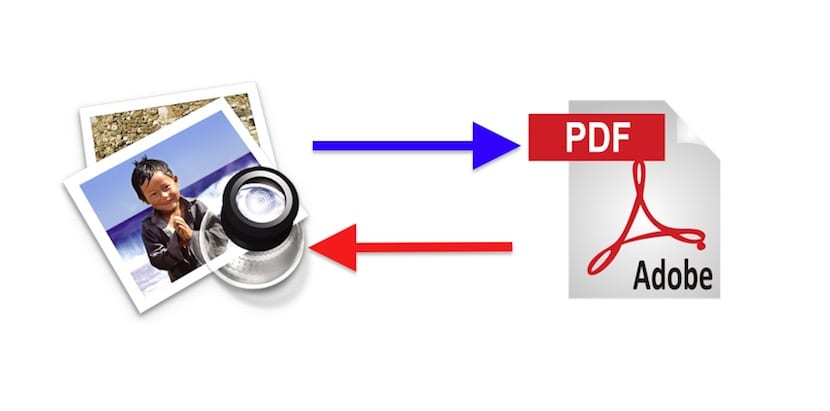
La grande majorité des utilisateurs (pour dire que tout serait risqué), lorsque nous touchons un ordinateur pour la première fois, il utilise l'un des systèmes d'exploitation Windows. Dans les systèmes d'exploitation Microsoft, il existe des applications pour tout, même de nombreuses applications différentes qui servent le même objectif, mais, à mon avis, beaucoup de ces applications existent pour compenser certaines des lacunes du système. Ou c'est ce que je pense après plusieurs années d'utilisation d'un ordinateur qui peut faire beaucoup de choses dès la sortie de la boîte et sans rien installer. Comme vous l'avez peut-être deviné, je parle d'un Mac. Et, au cas où vous ne le sauriez pas, sous OS X, nous pouvons convertir des PDF en JPEG et vice versa sans installer de logiciel supplémentaire.
Pour convertir un fichier PDF en JPEG, nous utiliserons Aperçu, une application plus puissante que vous ne l'imaginez. Je parle de . Bien que cela ressemble à une application qui ne sert qu'à ouvrir des photos, c'est tout un couteau suisse pour modifier les images, dans certaines limites, bien sûr. Dans le cas des images, j'utilise toujours Preview, sauf, par exemple, si je veux écrire un texte avec les lettres de différentes couleurs ou avec un effet argenté, pour lequel je dois déjà utiliser Pixelmator, ou les déformer, pour que j'utilise déjà Photoshop. Mais ce qui nous intéresse ici, c'est de convertir un PDF en JPG, puis nous vous expliquons comment réaliser ce processus simple et d'autres choses.
Comment convertir un PDF en JPEG sur Mac
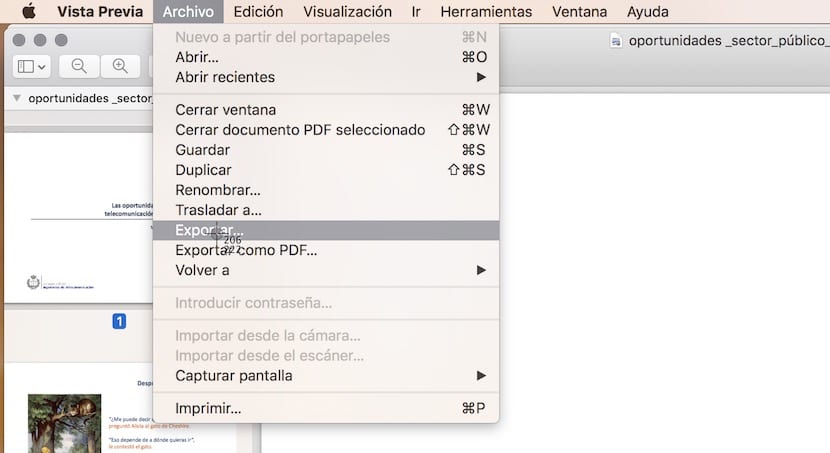
- nous double-cliquez sur le PDF. Si nous ne l'avons pas modifié à un moment donné, il l'ouvrira par défaut dans Aperçu. Si nous l'avons modifié, nous ferons un clic secondaire et ouvrirons avec Aperçu.
- Allons au menu «Fichier / Exporter ...«.

- Nous affichons le menu que vous voyez dans l'image et nous sélectionnons JPEG.
- Il ne reste plus qu'à lui donner un nom (optionnel), choisir où l'on veut enregistrer l'image et cliquer sur Arrimer.

Facile, non? Mais nous pouvons également modifier certains paramètres au cas où, par exemple, nous souhaitons que l'image occupe moins d'espace, ce qui est expliqué dans la section suivante.
Comment réduire les images JPEG
Si la qualité n'est pas un facteur important et que l'on souhaite partager les images ou simplement prendre moins de place, il est intéressant de faire un pas supplémentaire. Avant d'enregistrer l'image, nous pouvons modifier à la fois la résolution et la qualité. Ici, les valeurs seront modifiées en fonction des besoins de l'occasion, mais avec une résolution de 100 et une qualité moyenne, elles peuvent être utilisées pour n'importe quelle image.
Pour voir à quel point nous avons réduit l'image, il suffit de la sélectionner et de faire un clic droit> Obtenir des informations. Les économies ont certainement valu la peine, surtout s'il s'agit de photographies que nous devons envoyer par e-mail.
Comment convertir une image en PDF

Convertir une image en PDF est plus simple. Dans Aperçu, dans le menu Fichier, nous avons l'option clairement visible, il suffit donc d'ouvrir l'image, sélectionnez «Exporter au format PDF ...»Et enregistrez le fichier. Mais que faire si nous voulons créer un PDF à partir de plusieurs images?
Ce processus est peut-être le plus compliqué, mais ce n'est pas trop difficile. Tout ce que nous avons à faire est d'être prudent lors de la dénomination des images afin qu'elles apparaissent dans l'ordre que nous voulons (nous pouvons également les déplacer manuellement si nous le souhaitons). Nous le ferons comme suit.
- Si nous ne l'avons pas fait, nous renommons les images ajouter une numérotation à la fin qui déterminera l'ordre des pages. Par exemple, nous utiliserons test1, test2 et test 3 pour un PDF composé de 3 images. Bien sûr, vous pouvez changer le mot «test» en autre chose, ne laissant même que les chiffres.
- Nous sélectionnons toutes les images à la fois.
- nous clic secondaire / Ouvrir, qui ouvrira toutes les images en même temps.

- Maintenant nous allons au menu Fichier / Imprimer.
- Nous affichons le menu dans la case en bas à gauche et sélectionnons "Enregistrer en PDF ..."
- Nous remplissons les champs que nous jugeons nécessaires et sauvegardons.

Comme tu vois, L'aperçu Apple peut nous sortir de plus d'un problème. Si vous utilisez pour accéder à des applications plus complexes pour certaines modifications, il est préférable d'essayer d'utiliser l'outil Apple avant toute autre chose. Vous seriez surpris de ce dont il est capable, et plus encore depuis la sortie d'OS X 10.11 El Capitan.
Merveilleux conseils. Merci
Cela a été super utile
BONJOUR, le conseil a été très utile, mais j'ai un problème, il ne convertit que la première page du .pdf et le reste il n'y a aucun moyen de le convertir. Aucun conseil? Merci!!
Merci beaucoup!!!!!
J'AI FAIT, MERCI!
Très utile
Je vous remercie!
Si vous souhaitez convertir les autres pages, vous pouvez le faire en imprimant au format pdf d'une seule page puis en exportant le fichier 😉
salutations
Problème. Si le PDF a plus d'une page, vous devrez convertir en JPG page par page. En sélectionnant tout et en exportant comme vous le dites ici (ce qui est normal), cela ne fonctionne pas pour plus d'une page.