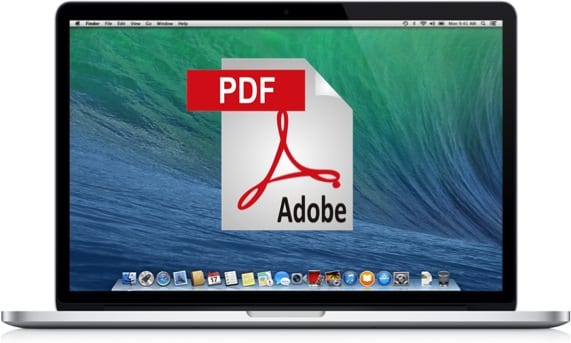
Lorsque nous arrivons à un nouveau système d'exploitation, la peur nous envahit et nous commençons à nous demander si nous avons bien fait de changer. Dans le cas où le changement serait vers le système Cupertino, vous verrez petit à petit que vous avez fait un bon choix.
Dans le système OSX, il existe de nombreux utilitaires cachés. Parmi eux, vous trouverez dans le menu d'impression la possibilité de sauvegarder tout document dont vous avez besoin au format PDF.
Sûrement à de nombreuses reprises, vous vous êtes retrouvé dans la situation de devoir imprimer un fichier et de ne pas avoir d'encre dans l'imprimante, ou vous êtes simplement dans un endroit sans périphériques de sortie et vous devez prendre la preuve de quelque chose que vous avez fait sur le réseau. Le fait est qu'avec cet utilitaire vous imprimez au format PDF, mettez-le sur une clé USB et c'est tout.
Le fait est que pour réaliser l'opération, il y a plusieurs étapes avant de pouvoir obtenir le fichier final. Aujourd'hui, nous allons vous montrer comment créer un raccourci clavier qui génère le même flux de travail et d'un seul coup, nous aurons notre fichier converti en PDF en quelques secondes.
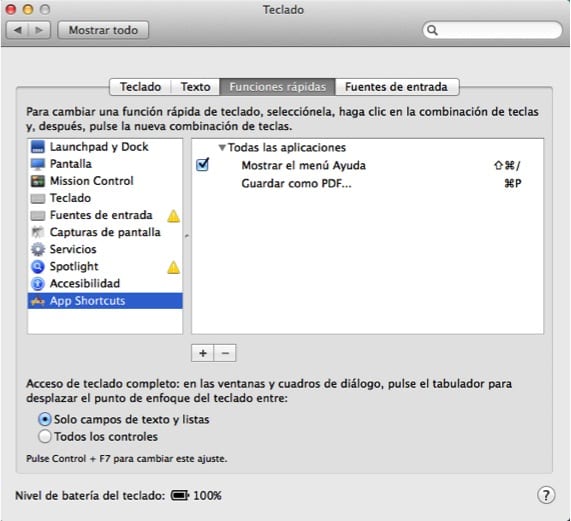
Pour effectuer l'action beaucoup plus rapidement, nous allons attribuer un raccourci clavier à ce menu. Pour cela, nous allons entrer dans les Préférences Système et sélectionner "Clavier". Dans la fenêtre qui apparaît, nous choisissons l'onglet supérieur qui dit "Fonctions rapides". Ensuite, dans la barre latérale gauche, nous choisissons "Raccourcis d'application" et dans la fenêtre de droite, nous donnons le "+" pour ajouter un nouveau raccourci clavier dans "Toutes les applications" que nous appellerons comme c'est la même chose que nous voyons normalement lors de l'ouverture du Menu PDF, dans ce cas nous mettrons tel quel avec même les trois points de suspension après: "Enregistrer au format PDF ...". Ci-dessous, nous attribuons le raccourci ⌘P et c'est tout.
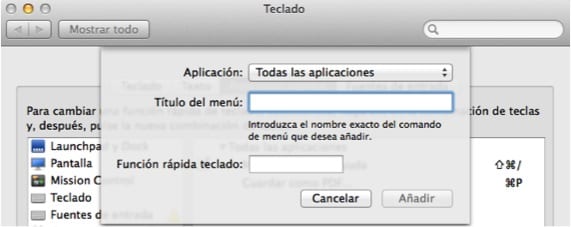
À partir de maintenant, chaque fois que vous voulez convertir ce que vous avez à l'écran en PDF, appuyez simplement sur ⌘P pour déclencher le premier écran du menu, puis appuyez à nouveau sur «P» avec ⌘ enfoncé pour le deuxième écran.
Plus d'informations - Comment crypter un PDF avant de l'envoyer par mail