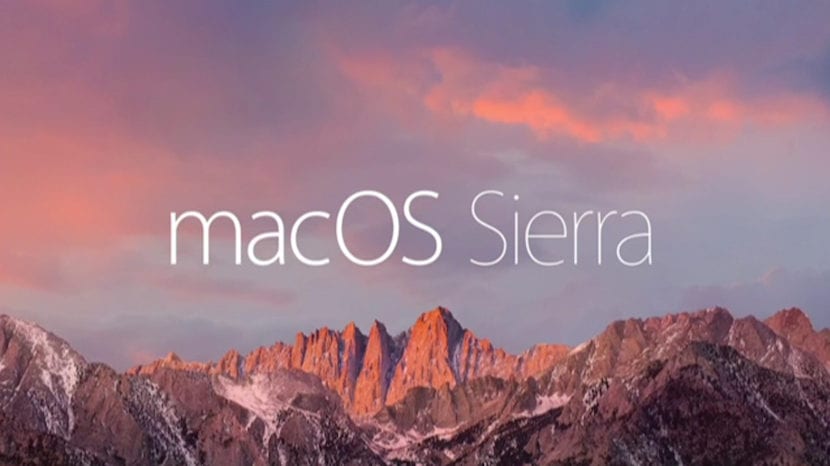
Lorsque vous accédez au système d'exploitation Mac, l'une des choses qui vous frappe est qu'il n'y a aucune option pour couper un fichier d'un emplacement pour pouvoir le coller dans un autre. Sous Windows s'il est possible de couper des fichiers à partir d'un seul endroit puis collez-les dans un autre le processus semble donc plus simple que sur Mac.
Pourquoi plus facile? Parce que sur Mac, ce que nous devons faire est de copier le fichier d'origine, puis de le coller dans le nouvel emplacement et enfin revenir au premier emplacement et supprimer le fichier indésirable.
Comme vous pouvez le voir, cela fonctionne très différemment de ce que nous avons dans d'autres systèmes tels que Windows. Maintenant, le fait que cette option pour couper ne soit pas disponible directement ne signifie pas que cela ne peut pas être fait avec une procédure alternative et c'est que dans le système informatique Apple un raccourci clavier a été établi qui permet de faire le même effet mais sans couper ou coller, simplement la procédure "Déplacer" a été implémentée.
Lorsque vous sélectionnez un fichier, si avant de commencer à le déplacer vous appuyez sur la touche «commande ⌘», vous verrez que lorsque vous déposerez le fichier dans le nouvel emplacement, ce que vous aurez fait est le déplacement de celui-ci disparaissant de l'emplacement initial. Vous feriez un copier-coller secret. Il s'agit d'un moyen très simple de récupérer le geste Windows tant attendu consistant à couper et coller des fichiers entre les emplacements du système.
Vous pouvez également le faire avec des raccourcis clavier: CMD + C pour copier le fichier et CMD + ALT + V coller et déplacer le fichier vers la destination finale
Commentaire très bon et utile. Merci Mauricio
N'est-il pas plus facile de dire que le simple fait de faire glisser des fichiers d'une fenêtre du Finder à une autre suffit? C'est beaucoup plus intuitif que le copier-coller de Windows.
Je travaille avec Mac depuis 15 ans et je n'ai jamais copié ni collé de fichiers. Vous les faites glisser et partez. Et avec les touches cmd, contrôle et option, vous choisissez de déplacer, copier ou créer un alias.
J'ai fait le commentaire et il semble qu'il n'a pas été envoyé. Je le remets:
J'ajoute plus d'informations:
Faites glisser entre deux fenêtres du Finder: Déplacer (couper et coller dans Windows)
Faites glisser entre deux fenêtres du Finder + option (alt): Copier (copier et coller sous Windows)
Faites glisser entre deux fenêtres du Finder + option (alt) + cmd (⌘): Alias (raccourci sous Windows)
Faites glisser vers une icône depuis le Dock: ouvrez ce fichier avec cette application (ouvrez avec dans Windows). Si l'application et le type de fichier sont compatibles, l'icône de l'application sera grisée.
Remarque 1: vous devez appuyer sur la touche tout en faisant glisser, pas avant. Et vous n'avez pas à le déposer avant d'avoir déposé le fichier vers le nouvel emplacement.
Remarque 2: En faisant glisser le fichier, les différentes touches peuvent être pressées et le curseur changera pour indiquer ce qui va se passer: Lors du déplacement, c'est un curseur normal, lors de la copie, un «+» apparaît et une flèche apparaît lors de la création d'un alias .
Remarque 3: Si vous regrettez en faisant glisser le fichier, vous pouvez appuyer sur la touche Échap pour annuler ou déposer le (s) fichier (s) dans la barre de menu (en haut).
Note 4: Cela peut également être fait sous Windows, la différence est que les touches sur lesquelles appuyer sont différentes.
Note 5: Ce que dit l'article sur "si avant de commencer à vous déplacer vous appuyez sur la touche de commande ⌘" est une erreur. Appuyer sur cette touche avant de faire glisser le fichier ne fait rien.
Je pense que c'est beaucoup plus intuitif et plus rapide: vous cliquez sur le fichier et sans le relâcher, vous l'emmenez où vous voulez et vous relâchez la souris, un total d'un clic et un mouvement de souris. C'est plus simple que d'utiliser les raccourcis clavier ("cmd + c" et "cmd + v") et beaucoup plus rapide que d'utiliser des menus conceptuels, qui incluent plus de clics de souris et de défilements: Faites un clic droit, faites défiler jusqu'à "Copier" dans le menu contextuel, cliquez sur "Copier", faites défiler jusqu'au nouvel emplacement, faites un clic droit, faites défiler jusqu'à "Coller" dans le nouvel emplacement, cliquez sur "Coller".
Pour plus d'informations:
Faites glisser entre deux fenêtres: Déplacer (couper-coller sous Windows)
Glisser entre deux fenêtres + option (alt): Copier (copier-coller sous Windows)
Glisser entre deux fenêtres + option (alt) + cmd (⌘): Alias (raccourci sous Windows)
En faisant glisser un fichier vers une application sur le dock pour l'ouvrir avec cette application (ouvrir avec dans Windows), l'icône de l'application sera grisée si elle prend en charge le type de fichier.
Remarque 1: la touche est enfoncée tout en faisant glisser, pas avant. Et la touche n'est pas relâchée tant que le fichier n'a pas été libéré, c'est-à-dire qu'elle doit être maintenue enfoncée lorsque vous relâchez la souris.
Note 2: En faisant glisser le fichier, les différentes touches peuvent être pressées et l'icône changera en fonction de ce qui va se passer: Lors du déplacement, rien n'apparaît, lors de la copie un "+" apparaît et lors de la création d'un alias il apparaît une flèche.
Remarque 3: Tout en faisant glisser un fichier, vous pouvez vous placer sur une icône de dossier et il s'ouvrira pour que vous puissiez parcourir son contenu.
Remarque 4: Si vous regrettez en faisant glisser, vous pouvez appuyer sur la touche Échap pour annuler ou déposer le (s) fichier (s) que vous déplacez dans la barre de menus (en haut) afin qu'ils restent là où ils étaient.
Note 5: Ceci est également valable sous Windows, la différence est que d'autres clés sont utilisées.
Je pense que c'est super intuitif et rapide. Plus que de faire des raccourcis clavier ("cmd + c" - "cmd + v") et bien plus que d'utiliser le menu contextuel qui implique de nombreuses actions avec la souris (clic droit sur le fichier, sélectionnez "Copier", clic droit sur le nouveau emplacement, sélectionnez "Coller").
Ce que l'article dit à propos de "si avant de commencer à bouger vous appuyez sur le bouton de commande" est une erreur, appuyer sur cette touche avant de bouger ne fait rien. Peu importe d'appuyer dessus ou non.
Je suis un nouvel utilisateur sur Mac et j'ai vérifié que parfois le déménagement fonctionne comme vous l'avez expliqué et parfois non. je ne comprends pas pourquoi