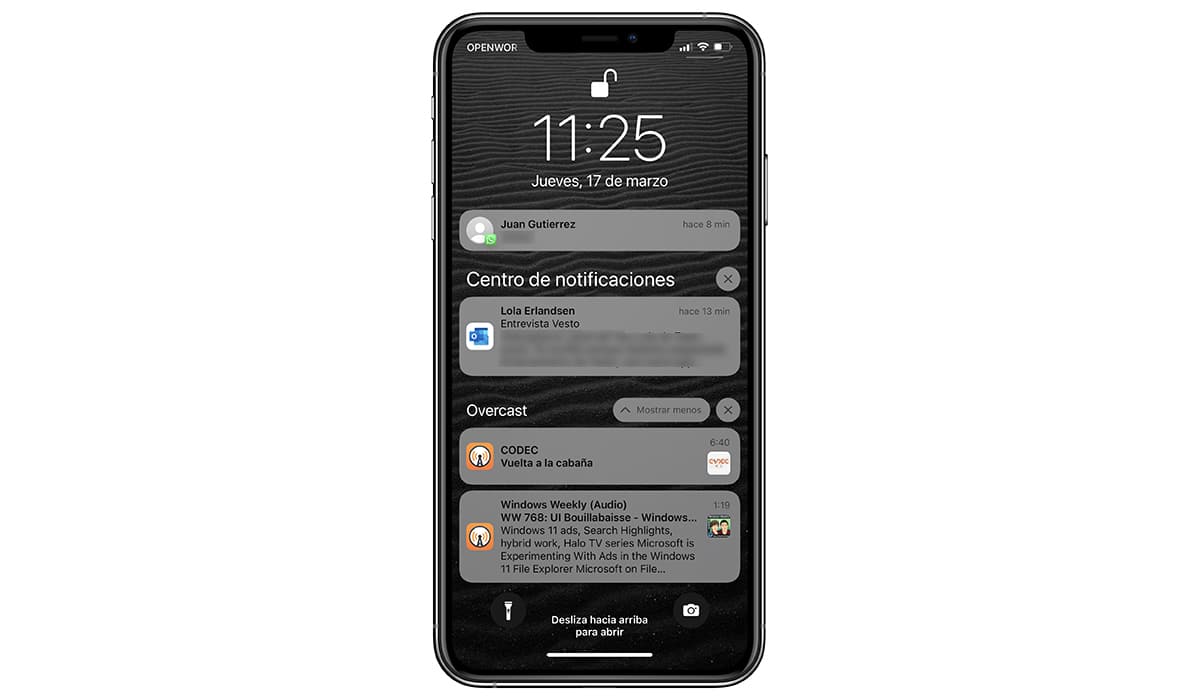
Désactiver les notifications sur iPhone de certaines des applications que nous avons installées est un processus que nous devrions faire plus souvent si nous ne voulons pas naviguer dans une mer de notifications lorsque nous n'interagissons pas avec notre iPhone pendant un certain temps.
Dans cet article, nous allons vous montrer comment désactiver les notifications, modifiez l'interface qu'ils utilisent, désactivez-les et masquez l'aperçu affiché sur l'écran de verrouillage.
Pas toutes les notifications des applications que nous avons installées sur notre appareil ils sont tout aussi importants.
Les notifications des applications qui ne sont pas des clients de messagerie ou de messagerie, ainsi que celles des jeux, ce sont les plus ennuyeux, puisqu'ils nous invitent à consulter l'iPhone ou l'Apple Watch pour vérifier si c'est important.
Ce ne serait pas mal si, à l'avenir, Apple vous permettait de personnaliser le sonnerie de notification d'applications pour ainsi pouvoir filtrer son importance rien qu'en l'écoutant.
La solution à ce problème est la modes de concentration qu'Apple a introduit avec la sortie d'iOS 15, une fonctionnalité dont nous parlerons plus loin dans cet article.
Comment désactiver les notifications sur iPhone
Au fil des années, Apple a travaillé sur le nombre de fonctions qu'il nous offre en matière de ppersonnaliser les notifications.
Le moyen le plus rapide pour nous d'arrêter jouer un son chaque fois que vous recevez une notification, c'est activer le mode ne pas déranger. Pour le désactiver, nous devons effectuer le même processus.
Pour activer le mode ne pas déranger, nous devons accéder au panneau de notification et cliquez sur l'icône de la lune. À partir de ce moment, notre iPhone n'affichera ni ne jouera aucune notification, ni appels ni messages.
Comment définir le mode Ne pas déranger
La méthode la plus rapide pour désactiver toutes les notifications que nous recevons sur notre appareil passe par l'activation du mode Ne pas déranger. Pour activer le mode Ne pas déranger, il suffit d'accéder au panneau de notification et de cliquer sur l'icône de la lune.
Mais d'abord, nous devons configurer si nous voulons vraiment éviter toutes les notifications, y compris les appels ou si nous voulons que nos proches (partenaire, enfants ou parents) puissent nous contacter, même si notre iPhone a le mode ne pas déranger activé.
Pour configurer le fonctionnement du mode Ne pas déranger, nous devons effectuer les étapes suivantes :
- Tout d'abord, cliquez sur paramètres de notre appareil.
- Ensuite, cliquez sur modes de concentration.
- Dans les modes de concentration, cliquez sur Ne pas déranger.
- Ensuite, dans la section Notifications autorisées, nous avons deux options:
- Personnes: Dans cette section, nous pouvons sélectionner les contacts de notre répertoire qui peuvent nous contacter, même si nous avons activé le mode Ne pas déranger.
- Applications: Si nous ne voulons pas que les applications nous dérangent, nous ne devons inclure aucune application dans ce mode.
La fonctionnalité traditionnelle de ce mode est que personne ne nous dérange pendant que nous nous reposons ou nous sommes dans un endroit où nous ne voulons pas que notre mobile commence à lire les notifications et soit le centre d'attention de l'endroit.
Si nous voulons activer ce mode à chaque fois que nous nous endormons, nous pouvons le configurer pour que, automaticamente activer à un certain moment et se désactive au moment où nous nous levons.
Pour programmer le fonctionnement du mode Ne pas déranger, nous allons à la section Activer automatiquement et cliquez sur Ajoutez un horaire ou une automatisation.
Bien que ce mode comprenne de nombreuses autres fonctions, je vous ai montré comment le configurer pour que, lorsque nous l'avons activé, il ne nous avertisse que des appels de nos plus proches parents. Dans la section suivante, nous parlerons de toutes les options qu'il nous offre et comment les configurer.
Comment désactiver les notifications d'une application pendant un certain temps
Si l'un des groupes WhatsApp a commencé à montrer une activité gênante de manière inattendue, le mieux que nous puissions faire est désactiver les notifications d'application pendant un certain temps.
Pour désactiver temporairement les notifications d'une application, nous devons effectuer les étapes que je vous montre ci-dessous.
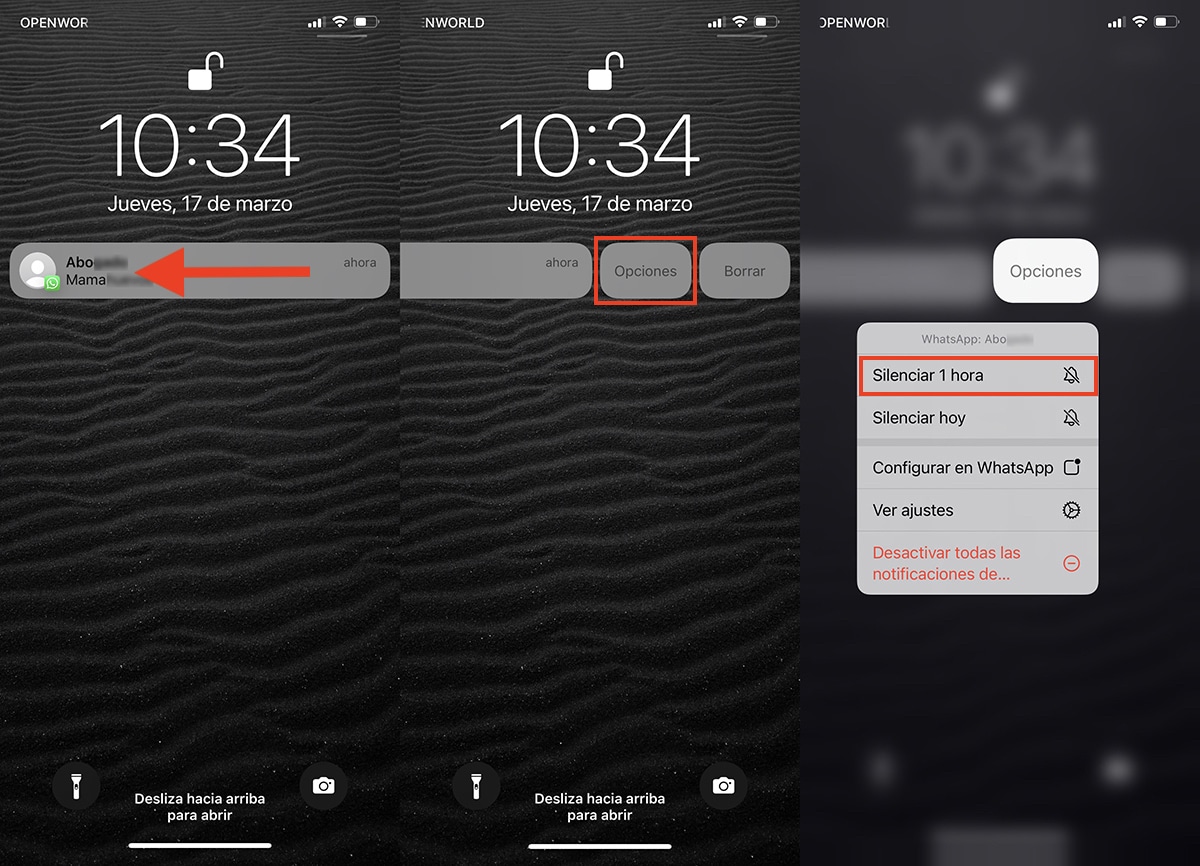
- On glisse la notification vers la gauche.
- Ensuite, cliquez sur Options.
- Dans le menu déroulant qui s'affiche, cliquez sur Désactivez toutes les notifications.
Une fois qu'une heure s'est écoulée depuis que nous avons désactivé les notifications de l'application, il rejouera toutes les notifications que vous recevez.
Comment désactiver les notifications d'une application
Si vous préférez supprimer toutes les notifications d'une application, nous devons effectuer ces étapes :
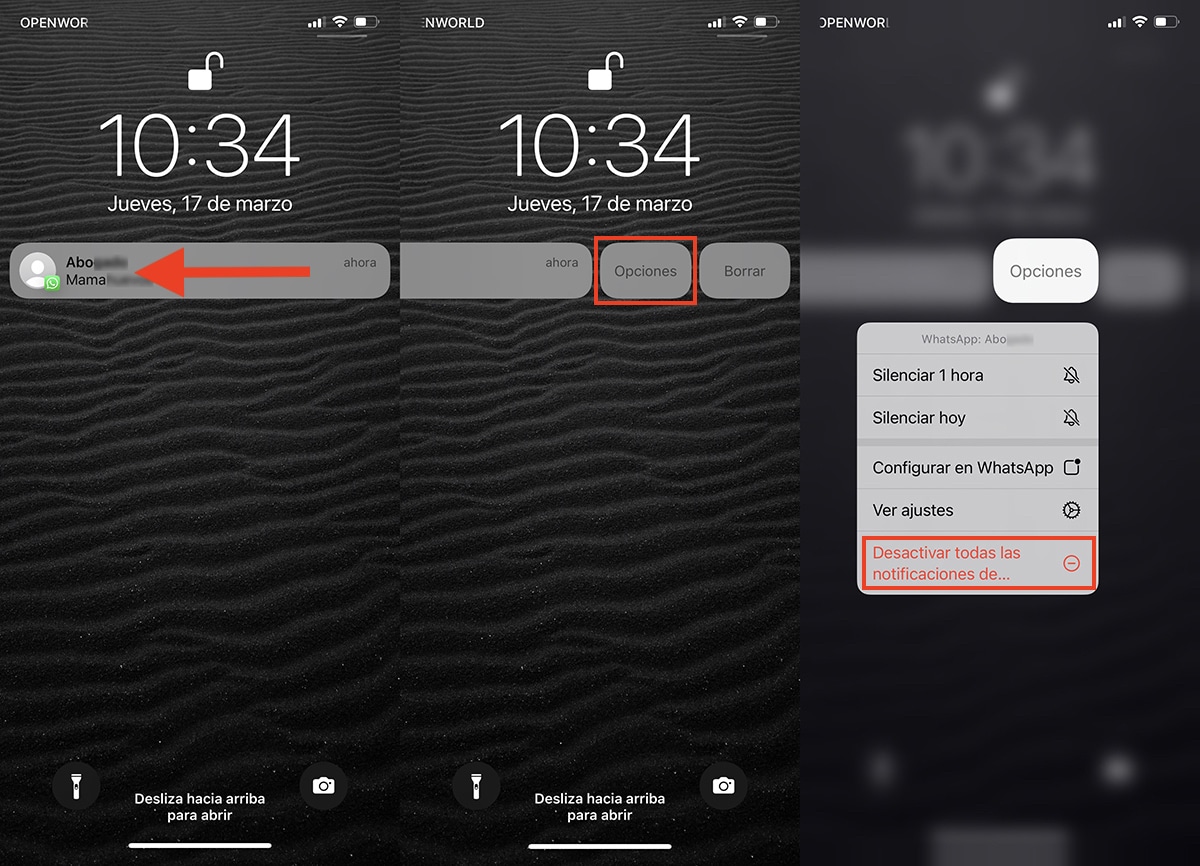
- On glisse la notification vers la gauche.
- Ensuite, cliquez sur Options.
- Dans le menu déroulant qui s'affiche, cliquez sur Muet 1 heure.
Comment activer les notifications d'application
Une fois que nous avons désactivé les notifications d'une application, jusqu'à ce que nous les réactivions, ne nous enverra plus de notifications (excusez la redondance) sur le nouveau contenu disponible dans l'application.
Pour revenir à activer les notifications d'application nous effectuons les étapes suivantes:

- Cliquer sur paramètres et nous nous sommes dirigés Notifications.
- Dans les notifications, nous devons cliquez sur l'application auquel nous voulons activer les notifications.
- Puis nous activons le commutateur Autoriser les notifications.
Filtrer les notifications qui sonnent et s'affichent à l'écran
Avec la sortie d'iOS 15, Apple a introduit une nouvelle fonctionnalité : modes de concentration.
Cette fonctionnalité permet aux utilisateurs de créer des modes personnalisés où nous pouvons définir, une fois activé, quelles applications peuvent afficher des notifications lorsque ce mode est activé et qui peut nous contacter.
Ensuite, je vous montre les étapes à suivre pour créer un mode de mise au point personnalisé sur iOS.
- Sur l'écran d'accueil, appuyez sur paramètres.
- Dans Ajuster, cliquez sur Modes de concentration.
- Ensuite, nous pouvons éditer les modes Temps libre y Travailler avec nous (en plus du mode Ne pas déranger dont nous avons parlé dans la première section).
- En cliquant sur le signe + situé dans le coin supérieur droit de l'écran, nous pouvons créer les modes suivants:
- personnalisé
- Conduite
- Reste
- Exercer
- Jeu
- Lectura
- Pleine conscience
- Pour montrer comment fonctionnent les modes de concentration, nous allons nous concentrer sur le mode de concentration. Temps libre.
- Nativement, ce mode est disponible parmi les modes de concentration pré-activés. Pour le configurer, nous allons effectuer les étapes suivantes.
- Paramètres > Modes de concentration > Temps libre.
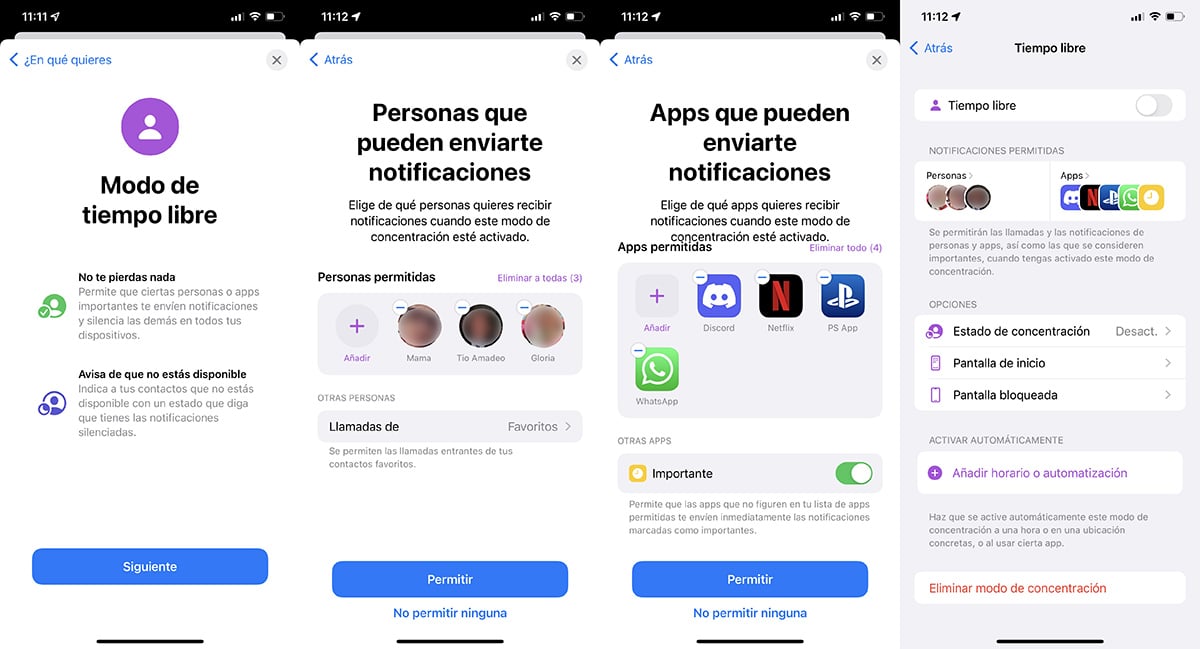
- Puis informez-nous de la fonctionnalité de cette manière en particulier, fonctionnalité que nous pouvons modifier, en cliquant sur Suivant.
- En premier lieu, il nous invite à sélectionner toutes les personnes qui si vous pouvez nous contacter lorsque ce mode est activé.
- Deuxièmement, nous pouvons définir quelles applications peuvent nous envoyer des notifications pendant que le mode est activé.
- Enfin, nous pouvons définir l'heure à laquelle nous voulons qu'elle soit automatiquement activée en cliquant sur Ajouter une heure ou une automatisation.
Définir un horaire pour ce mode nous permet, par exemple, l'activer automatiquement lorsque nous quittons le travail et éteignons lorsque nous prenons l'avion.