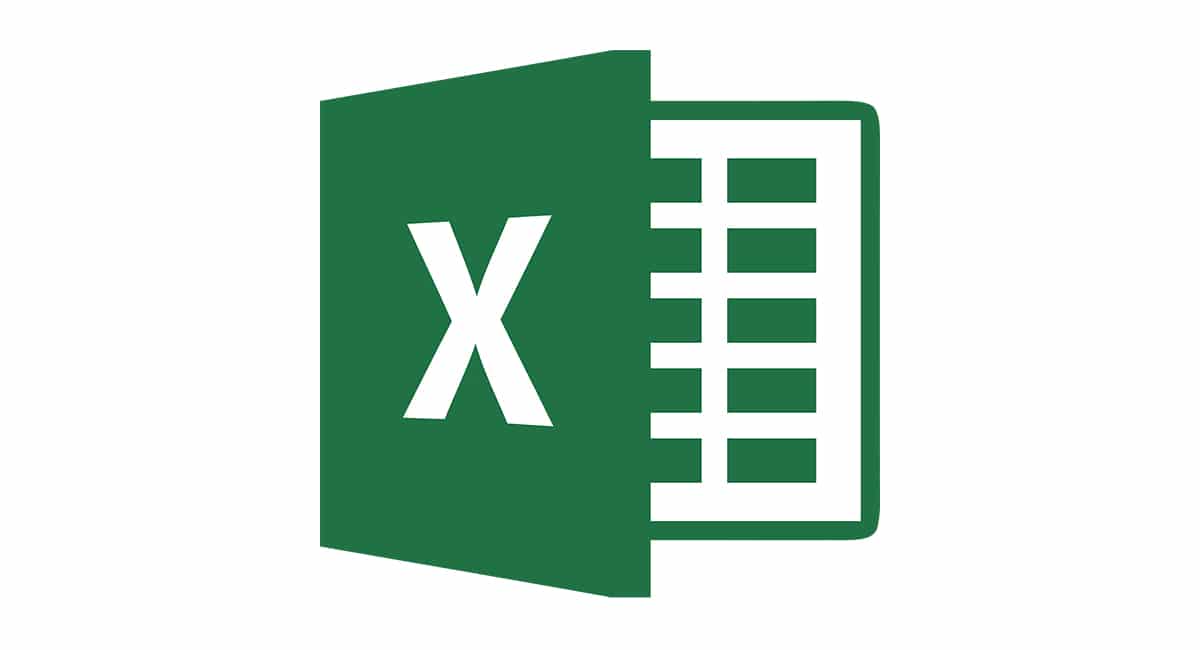
Excel est devenu à lui seul le meilleure application pour créer des feuilles de calcul de type, grâce au grand nombre d'options qui s'offrent à nous. S'il est vrai que Numbers est une excellente option pour les particuliers, il est encore loin de la solution que Microsoft nous propose.
Malgré ce à quoi vous pourriez vous attendre, Les versions Windows et Mac ne vont pas de pair. Evidemment, la version pour Windows est la première à recevoir de nouvelles fonctions, des fonctions qui mèneront plus tard à la version pour Mac.Aujourd'hui, nous parlons de l'une d'entre elles, une fonction qui permet d'importer des tableaux à partir d'images.
Sûrement à plusieurs reprises, vous êtes tombé sur un tableau sur papier physique ou dans un document qui vous a été envoyé (dans un format autre qu'Excel). Afin d'appliquer les formules du tableau, nous avons été obligés de copier toutes les données dans une table, un processus fastidieux, surtout lorsque le nombre de données est très élevé.
Si vous avez utilisé une application de reconnaissance de texte ou de tableau, vous avez vu comment le résultat a été tout simplement acceptable. Heureusement, Microsoft a annoncé la disponibilité d'une nouvelle fonction qui nous permet de créer des tableaux directement à partir d'images, que ce soit une photographie que nous avons prise du document de table ou une image que nous avons capturée à partir d'un document.
Comment créer des tableaux dans Excel à partir d'une image
- Une fois que nous avons ouvert la feuille Excel où nous voulons ajouter les images, nous devons prendre une capture d'écran des données de la table (Maj + CMD + Ctrl + 4).
- Ensuite, dans la feuille Excel, nous allons au ruban Insérer et peaufinons Images> Insérer des images à partir du presse-papiers.
- Ensuite, un aperçu du tableau sera affiché sur le côté droit de l'écran. Le processus de vérification il nous montrera les noms ou les données qu'il n'a pas interprétés correctement. Une fois que nous avons ajusté les noms ou les données, cliquez sur Insérer un tableau.
Cette fonction est disponible pour les utilisateurs de la version Office 365 à partir du version 16.38, une version publiée à la mi-juin.