
Jour après jour, de nouveaux utilisateurs arrivent sur le système informatique Apple, c'est-à-dire sur macOS High Sierra pour le moment. Dans ce cas, j'ai deux collègues qui sont arrivés de deux appareils différents, un avec un MacBook 12 pouces et un compagnon avec un iPad Pro 10,5 pouces.
Les deux sont clairs qu'ils doivent utiliser le cloud Apple pour pouvoir gérer correctement les fichiers entre leurs appareils Apple et c'est pourquoi j'écris cet article, un article dans lequel je vais préciser ce que vous devez faire si vous souhaitez travailler de manière ordonnée avec les fichiers de votre appareil entre vos appareils.
Lorsque vous activez un nouvel appareil Apple, que ce soit un Mac ou un iPad, vous devrez activer ou non le synchroniser vos fichiers sur iCloud. Dans le cas de macOS High Sierra, vous êtes informé dans une fenêtre contextuelle si vous souhaitez que les dossiers Documents et bureau synchroniser avec iCloud, donc Puisque vous répondez oui à cette question, tout ce que vous mettez sur un Mac dans ces deux emplacements, vous l'aurez sur le reste de vos appareils.
Par conséquent, vous devriez avoir un plan B au cas où vous ne voudriez pas que l'espace dans le cloud iCloud soit débordé par l'accumulation de fichiers volumineux dans le dossier Documents ou sur le bureau lui-même. J'entends par là que vous devez avoir une commande dans les fichiers que vous générez et que vous devez avoir une commande à l'endroit où vous les déposez. Vous devez être clair sur ce que vous souhaitez synchroniser avec le cloud Apple et ce que vous ne voulez pas.
Ce qui est clair est que si vous activez iCloud pour les dossiers Documents et BureauTout ce que vous mettez aux deux emplacements apparaîtra dans les mêmes dossiers sur d'autres Mac avec le même activé et dans le dossier Fichiers sur les appareils iOS, qu'il s'agisse d'un iPad ou d'un iPhone. Par conséquent, si vous souhaitez que certains fichiers ne soient pas synchronisés, c'est-à-dire qu'ils se trouvent uniquement sur votre Mac, vous devez créer un chemin LOCAL, un dossier LOCAL sur un chemin qui ne sera pas synchronisé.
Pour ce faire, il vous suffit d'aller sur le Mac, de vous localiser sur le bureau, puis d'aller sur menu supérieur> Finder> Préférences et cochez pour afficher le disque dur sur le bureau. De plus, vous pouvez accéder à l'onglet Barre latérale et, accessoirement, activer que tout ce qui est synchronisé avec iCloud et les éléments Musique, Images et Vidéos soient affichés afin que la Barre latérale des fenêtres du Finder soit plus riche et que nous puissions avoir ces emplacements accessibles.
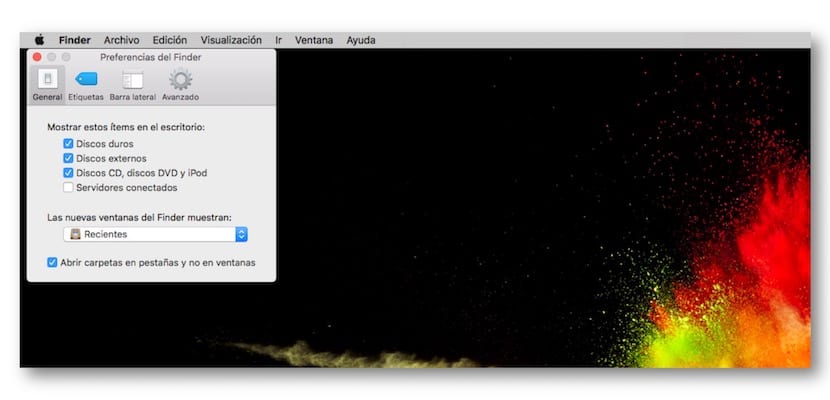
Créez maintenant le dossier qui ne sera pas synchronisé sur le disque dur. Vous ouvrez le disque dur et dans la première fenêtre, vous pouvez créer un dossier que lorsque vous lui donnez un nom, pour qu'il soit rapidement accessible, vous devez faire glisser vers la barre latérale pour l'ajouter ou vers le Dock si vous voulez y accéder dans le Dock . Tout ce que vous mettez dans ce dossier ne se synchronise pas avec iCloud.
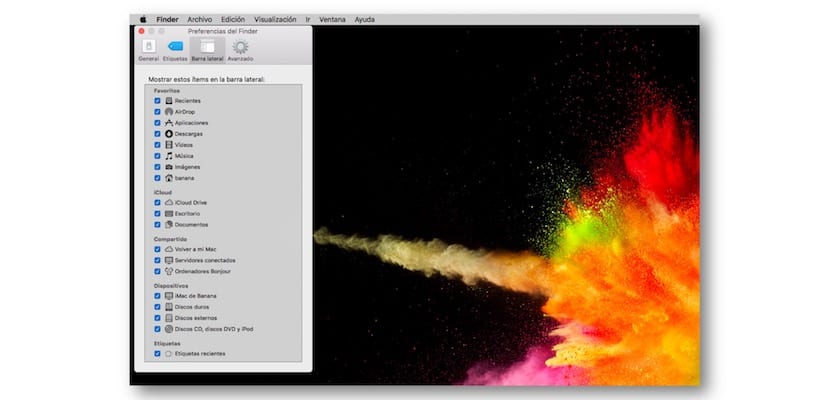
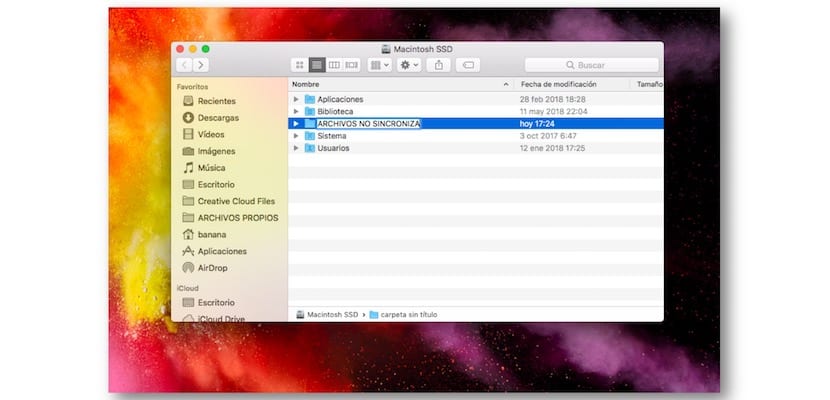

Pour terminer, vous devez revenir au menu Finder et désactiver à nouveau le disque dur pour ne pas être vu sur le bureau. pour éviter les problèmes de suppression de certains fichiers.