La multitâche Il a été introduit avec iOS 9 sur l'iPad avec trois fonctions qui augmentent considérablement notre productivité: Split Screen, Slide Over et Picture-in-Picture. Malheureusement, tous les modèles d'iPad ne prennent pas en charge ces trois fonctionnalités multitâches. Ensuite, nous examinerons quels modèles d'iPad peuvent exécuter l'une ou l'autre des fonctions et comment les utiliser.
Squeeze Multitâche
La fonction Slide Over sur l'iPad vous permet d'utiliser un tiers de l'écran pour rechercher et ouvrir une autre application, mais elle ne peut être utilisée qu'avec une seule application à la fois. Split Screen ou Split View nous permet de diviser l'écran en deux et de travailler avec deux applications simultanément. Avec Picture-in-Picture sur l'iPad, nous pouvons continuer à visionner une vidéo dans un coin de l'écran tout en continuant à travailler dans une application. Par exemple, nous pouvons afficher un didacticiel appliqué que nous visionnions dans Safari dans l'un des coins pendant que nous faisons des annotations dans Notes, Word, Pages, etc. ou en vérifiant notre email.
Quels modèles d'iPad sont compatibles avec le multitâche
Ensuite, nous verrons chacune des fonctions multitâche ainsi que les modèles d'iPad avec lesquels ils sont compatibles. Mais pour résumer, l'iPad Air 2 ou version ultérieure et l'iPad Mini 4 peuvent utiliser toutes les fonctions multitâches. Alors que l'iPad Air et l'iPad Mini 2 ou version ultérieure ne peuvent utiliser que Slide Over et Picture-in-Picture.
Glisser sur:
iPad Pro, iPad Air, iPad Air 2 et iPad mini 2 ou version ultérieure.
Picture-in-Picture:
iPad Pro, iPad Air, iPad Air 2 et iPad mini 2 ou version ultérieure.
Scinder la vue:
iPad Pro, iPad Air 2 ou iPad mini 4.
Comment utiliser Slide Over
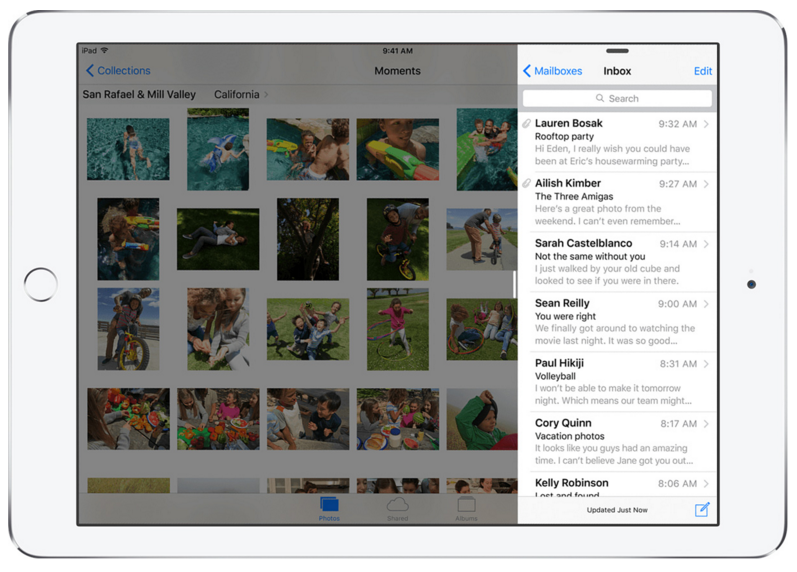
La fonction Slide Over du Multitâche sur iPad nous permet d'ouvrir une deuxième application sur la marge droite de l'écran en utilisant une troisième partie de celui-ci. Pour activer et utiliser Slider Over:
Faites glisser un doigt de l'extérieur de l'écran sur le côté droit vers la gauche et votre application précédemment ouverte s'ouvrira.
Pour changer d'application, faites glisser votre doigt du haut vers le bas dans cette partie de l'écran et toutes les applications que vous avez installées sur votre écran seront affichées. iPad et qu'ils sont compatibles.
Vous pourrez basculer entre l'une et l'autre, mais vous ne pourrez pas utiliser deux applications simultanément, pour cela, nous utiliserons Split View, ce que nous verrons dans le chapitre de demain.
N'oubliez pas que dans notre section Tutoriels vous avez à votre disposition une grande variété de trucs et astuces pour tous vos appareils, équipements et services Apple.
Au fait, n'avez-vous pas encore écouté l'épisode d'Apple Talkings, le podcast Applelised? Et maintenant, osez écouter aussi Le pire podcast, le nouveau programme créé par les éditeurs d'Applelizados Ayoze Sánchez et Jose Alfocea.
SOURCE | Vie iPhone