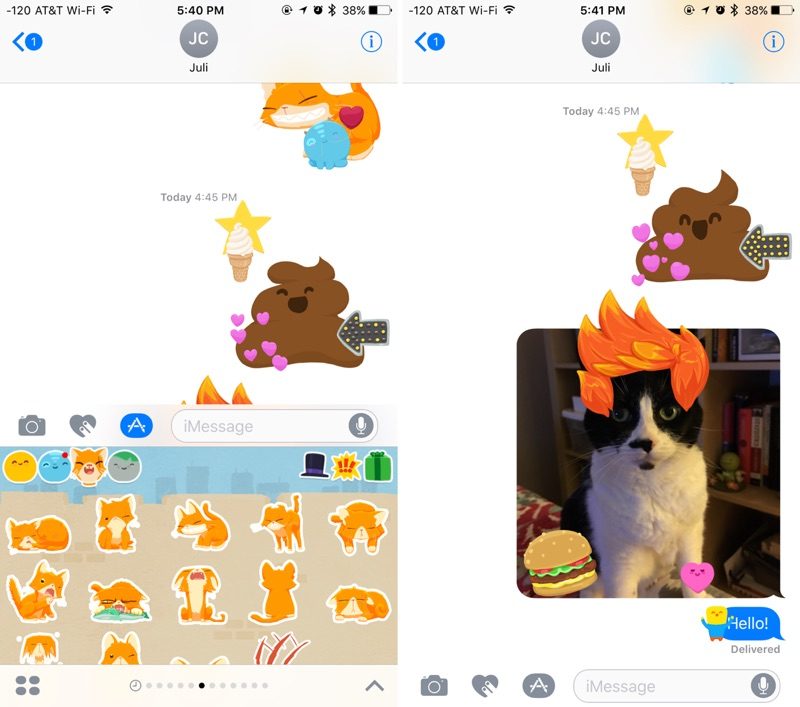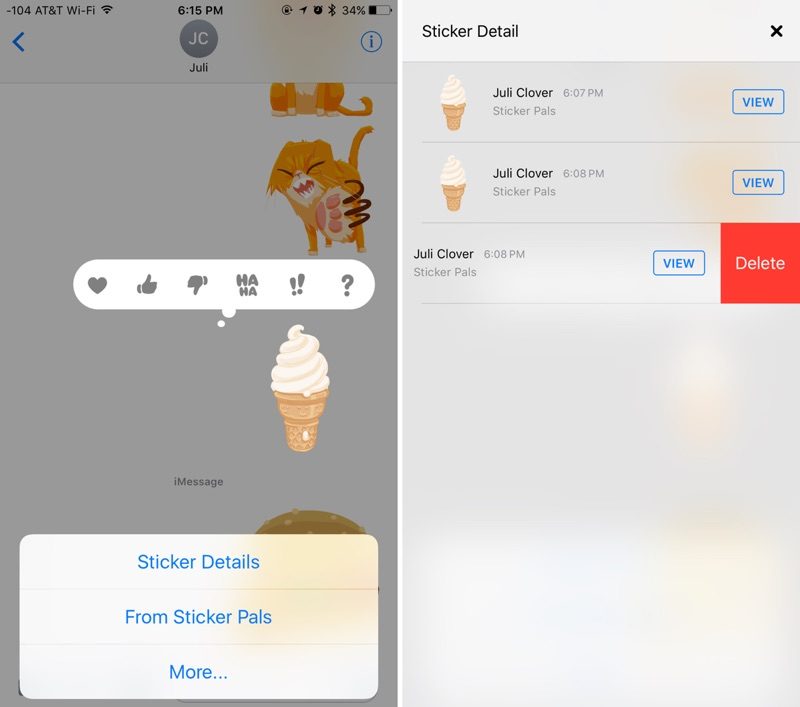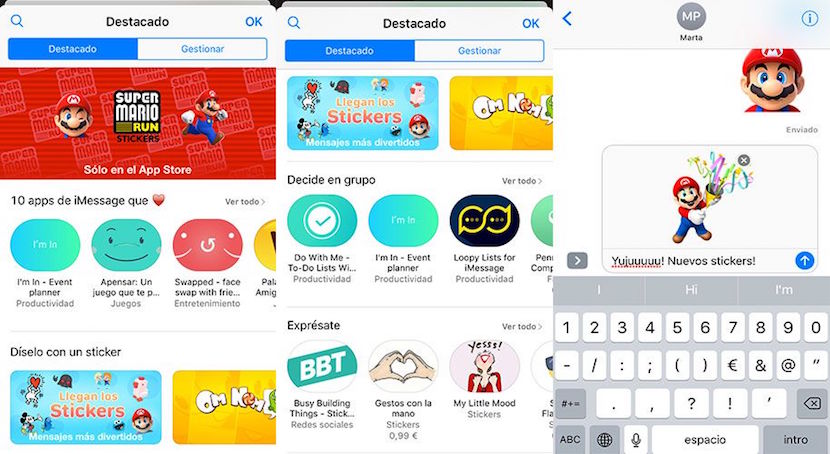
Nous continuons dans Applelizados à percer les secrets de toutes les nouvelles qu'iOS 10 nous a apportées à notre iPhone, iPad et iPod touch. Plus précisément, les nouvelles fonctions et fonctionnalités de Messages, une application qui a été renouvelée de haut en bas offrant une nouvelle et impressionnante expérience de communication.
Sur première partie de ce post nous sommes entrés dans les autocollants. Nous avons à peine vu ce qu'ils sont, leur fonctionnement de base et comment installer des packages d'autocollants. Maintenant vient le meilleur, alors ne le manquez pas.
Personnalisez chaque autocollant que vous envoyez
L'avantage des autocollants est qu'ils peuvent être superposés aux messages texte entrants, aux photos, aux fichiers GIF, aux «autocollants» eux-mêmes ou à d'autres. Avec lui vous pouvez exprimer des réactions pour contenter vos amis vous envoient.
Les autocollants doivent être placés dans une bulle de discussion, ils ne peuvent pas être placés au hasard dans le champ du message. De plus, vous ne pouvez superposer l'un sur l'autre que lorsque le premier a été envoyé. Comme vous ne pouvez pas inclure plusieurs couches d'autocollants au moment de la rédaction d'un message.
Pour superposer des autocollants:
- Accédez au pack d'autocollants que vous souhaitez utiliser.
- Sélectionnez l'un d'entre eux mais, au lieu de le toucher, faites-le glisser vers la bulle de message où vous souhaitez le placer. C'est simple
Vous pouvez placer autant d'autocollants que vous le souhaitez sur une photo ou sur un autocollant existant. Ainsi, ensemble, vous pouvez décorer la même image envoyée, par exemple.
C'est aussi possible redimensionner et faire pivoter la position des autocollants. Cela permet parfois de transmettre des réactions différentes ou contraires à l'autocollant lui-même.
Pour agrandir ou réduire un autocollant, lorsque vous le faites glisser dans le champ du message pour le déposer quelque part, placez un autre doigt sur l'écran et utilisez le geste de pincement pour développer ou réduire.
Si vous voulez tourner un autocollant, vous pouvez le faire de la même manière. Comme vous gardez un autocollant sur le dessus de l'écran, mais avant de le relâcher, utilisez deux doigts pour le faire pivoter et changer son orientation. Mais rappelez-vous qu'une fois que vous l'aurez publié, vous ne pourrez plus le modifier, alors soyez prudent.
Gérer et supprimer des autocollants
Pour gérer les autocollants, vous pouvez utiliser différents gestes. Avec une seule touche, il sera affiché en plein écran, comme si vous utilisez 3D Touch sur iPhone 6s et versions ultérieures.
Si vous faites un appui long sur l'autocollant, les options qui vous permettent de transmettre une réaction s'ouvriront, ainsi que les options de gestion. Ce menu vous permettra de télécharger le pack d'autocollants depuis l'App Store, si vous ne l'avez pas déjà installé, et il vous permettra également de supprimer les autocollants qui se chevauchent.
Effacer:
- Appuyez longuement sur un autocollant.
- Choisissez l'option "Plus". Tous les autocollants qui ont été placés sur une certaine photo, un message ou l'autocollant initial seront affichés.
- Sur l'étiquette que vous souhaitez supprimer, faites glisser votre doigt vers la gauche et choisissez «Supprimer». L'autocollant est supprimé de votre appareil et de l'appareil de la personne à laquelle vous l'avez envoyé et vous pouvez désormais ajouter des autocollants supplémentaires.
Compatibilité des autocollants
Les autocollants ne sont compatibles qu'avec iOS 10 et macOS Sierra. Ainsi, tout envoi à des contacts utilisant des versions plus anciennes ne s'affichera pas correctement.
Pour le moment, le nouvel App Store Messages n'inclut pas une grande variété de ces autocollants, cependant, cela ne fait que commencer et de nombreux développeurs y sont déjà.
Si vous souhaitez en savoir plus sur les nouveaux messages et les fonctionnalités d'iOS 10:
- Comment envoyer manuellement des notes dans Messages pour iOS 10
- Comment personnaliser vos contacts préférés dans iOS 10
- Comment utiliser le nouvel écran de verrouillage iOS 10 (I)
- Comment utiliser le nouvel écran de verrouillage d'iOS 10 (II)
- Comment utiliser les nouveaux effets Messages dans iOS 10 (I)
- Comment utiliser les nouveaux effets Messages dans iOS 10 (II)
- Comment installer et utiliser des autocollants dans Messages pour iOS 10 (I)