
Nous continuons d'avancer Nous avons déjà créé notre USB d'installation Windows 8, nous avons téléchargé le logiciel de compatibilité, et nous pouvons démarrer l'installation de Windows sur notre Mac. Pour ce faire, la première chose à faire est de créer la partition Bootcamp, où sera installé Windows 8. Allez dans Applications> Utilitaires> Assistant Bootcamp.
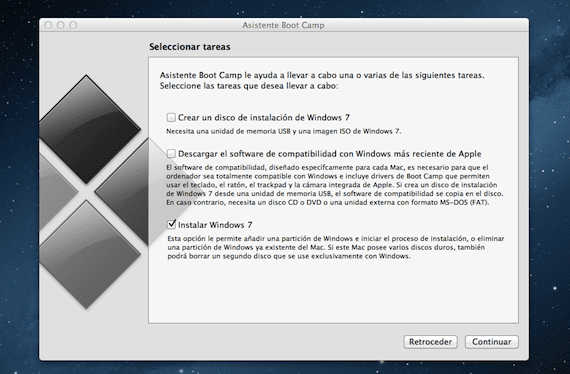
Nous marquons l'option «Installer Windows 7» (Bootcamp ne prend pas encore officiellement en charge Windows 8 mais pas de problème), et cliquez sur continuer.

La prochaine étape nous demande spécifier la taille du bootcampPour ce faire, nous faisons glisser la barre entre les deux partitions (OS X et Windows) à gauche et à droite) pour répartir la taille des deux partitions. Quelle est la taille idéale? Eh bien, cela dépend de ce que vous allez installer dans Windows, et cela dépend de la taille de votre disque dur. Lorsque vous avez terminé, cliquez sur installer.

Après quelques minutes de création de la partition, votre Mac redémarrera et si la clé USB d'installation est insérée dans une clé USB, le programme d'installation de Windows démarre automatiquement. Beaucoup d'entre vous se plaignent que la mémoire que vous avez créée ne vous détecte pas. C'est un problème d'ISO que vous avez utilisé pour créer l'USB. Je peux vous assurer qu'en utilisant un ISO Windows 8 original, il le détecte la première fois en utilisant la procédure que je décris dans la première partie du tutoriel.

Nous avançons dans la configuration de l'installation, et à l'étape où il nous demande de sélectionner où installer Windows, nous devons marquer la partition «BOOTCAMP», mais Vous devrez d'abord le formater car il ne vous permettra pas de cliquer sur Suivant jusque-là. Assurez-vous de sélectionner la partition Bootcamp, pas une autre, sinon vous perdrez toutes les données que vous avez stockées.

Une fois formaté, nous pouvons cliquer sur le bouton Suivant et continuer la procédure d'installation

Après quelques minutes, nous aurons Windows 8 dans Bootcamp, prêt à configurer et installer les pilotes nécessaires. Bien que tout fonctionnera presque parfaitement, nous devrons utiliser le logiciel de compatibilité pour éviter les problèmes et améliorer le fonctionnement de certains éléments. Demain, notre dernier chapitre du tutoriel.

Plus d'informations - Installez Windows 8 avec Bootcamp sur votre Mac (I): Créez l'installation USB - Installez Windows 8 avec Bootcamp sur votre Mac (II): logiciel de compatibilité
Je veux faire exactement le contraire, avant de faire le saut vers mac, j'aimerais me familiariser et apprendre un peu.
Vous pouvez essayer avec une machine virtuelle sous Windows
-
louis padille
Envoyé avec Sparrow (http://www.sparrowmailapp.com/?sig)
Le dimanche 3 février 2013 à 14 h 48, Disqus a écrit:
Lorsque je formate mon disque de démarrage, après l'avoir formaté, il supprime le nom de démarrage et il continue à se comporter de la même manière (ce qu'il dit à côté du signe d'avertissement) et il ne me permet pas de procéder à l'installation de Windows. Macbook Pro 13 fin 2011
Utilisez-vous un véritable ISO Windows 8?
non, mais la clé de produit est d'origine
Pour moi, l'option Installer Windows 7 apparaît en gris sans pouvoir l'activer. Auparavant, j'avais une fenêtre qui disait: "Le disque de démarrage n'a pas assez d'espace libre pour être partitionné. Vous devez avoir au moins 10 Go d'espace disque libre." Malgré 30 Go gratuits… aidez-moi s'il vous plaît!
J'obtiens une erreur indiquant que le disque ne peut pas être partitionné car certains fichiers ne peuvent pas être déplacés
Salutations, j'ai suivi les étapes, mais il me demande des pilotes alors que je suis déjà dans le processus d'installation, ici je ne sais pas quoi faire et je ne peux rien faire d'autre, pourquoi dois-je faire?
une fois créée avec le boot camp, la partition Windows dans Windows peut être partitionnée à nouveau..en 2 pour avoir des fichiers et un système séparés ??