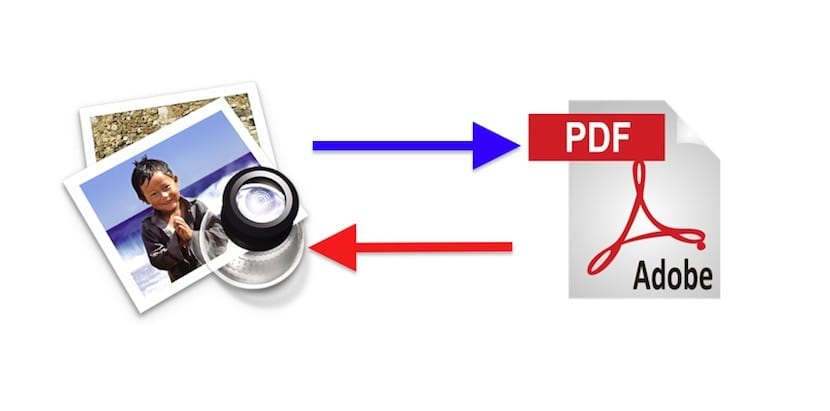
Le système d'exploitation de notre Mac se distingue par de nombreuses actions. Parmi les avantages de Mac OS X, j'en soulignerai un de plus: avec les applications que nous avons en standard, nous pouvons pratiquement tout faire. Je fais référence non seulement à ceux connus sous le nom de Safari, Mail, Calendrier, Contacts, etc., mais aussi à d'autres applications qui nous aident dans notre travail quotidien pour faire des rapports, ou une modification de ceux-ci. Aujourd'hui, je vais parler d'une fonctionnalité de prévisualisation.
Assez souvent, Je souhaite compiler dans un seul document, toutes les informations dont je dispose concernant une tâche, une requête, un travail, etc. Autrement dit, concernant un sujet, je peux avoir: des courriels, avec leurs pièces jointes respectives, des documents texte, des feuilles de calcul et certains documents déjà fermés en PDF. Comment mettre tout cela ensemble?
Il existe plusieurs façons de combiner des fichiers, Je commente pour moi le plus efficace.
1º.- Ouvrez les deux documents PDF avec AperçuMon conseil est d'en placer un à gauche et un à droite de l'écran, chacun occupant 50% de celui-ci.

2º.- Ouvrir les miniatures: vous trouverez cette option dans le premier bouton de la barre d'outils ou avec le raccourci clavier: ⌥⌘2
3º.- Observez que dans la partie supérieure de la première figurine, il y a une flèche. En appuyant dessus, nous obtenons un contrat ou une extension du document, c'est-à-dire que nous ne voyons que la première page ou que nous pouvons tous les voir. (si notre document n'a qu'une seule feuille, cela ne se produira pas) Si vous souhaitez déplacer le document entier, laissez-le réduit et si vous souhaitez déplacer une ou plusieurs feuilles, étendez-le.
4º.- Sélectionnez la ou les feuilles que vous souhaitez transférer (nous l'appellerons le document source). Cliquez sur la section et faites-la glisser jusqu'au point où nous voulons qu'elle apparaisse dans notre document final (nous l'appellerons le document de destination). Important, À la fin de la dernière feuille du document de destination, vous verrez un tringle. Il est important que les informations du document de destination soient au-dessus de cette barre, puisque la barre indique la fin du document, donc ce que nous avons sous la barre sera un autre document.
5º.- Ajuster l'ordre des feuilles déjà dans le document de destination, en cliquant et en faisant glisser vers le haut ou vers le bas. Vous verrez comment les feuilles se déplacent pour faire de la place à la feuille que nous voulons déplacer.
6.- Il est possible que l'on veuille renommer le nouveau document (notre document de destination). Pour ce faire, comme tout fichier Mac OS X, cliquez sur le nom en haut de la barre d'outils et remplacez-le à votre guise.
7º.- Enfin, enregistrer le document ou exportez-le au format PDF à partir du menu Fichier.
Connaissiez-vous cette option d'aperçu? Utilisez-vous une autre méthode pour modifier le PDF? Faites le nous savoir.