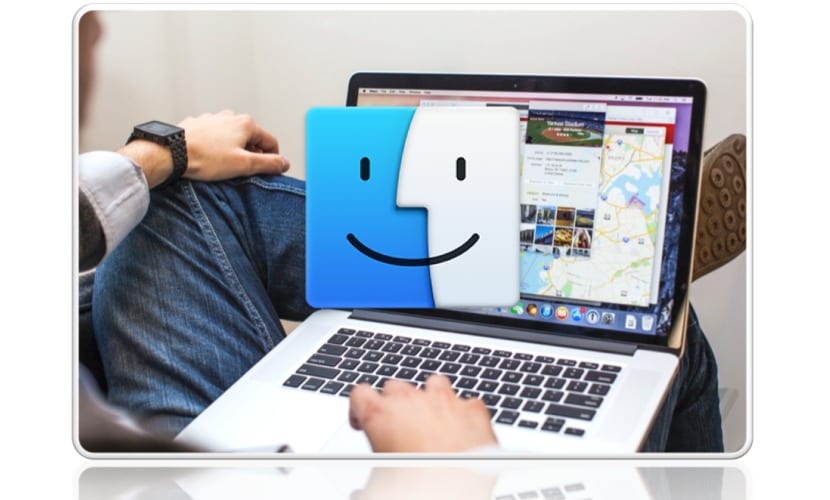
Avec ce nouveau lot de raccourcis clavier à utiliser dans le Finder Nous pouvons maintenant passer un bon moment de divertissement pour améliorer notre productivité devant le Mac. Voici une liste complète de commandes dans lesquelles nous trouverons toutes sortes, certaines que nous finirons par implémenter dans notre quotidien et d'autres que nous n'utilisera jamais.
Il s'agit d'être aussi sélectif que possible et de s'imprégner toutes les commandes que nous pouvons utiliser au travail, à loisir ou simplement lorsque nous naviguons sur le Mac. Cette deuxième partie de raccourcis clôt le premier article que nous avons lancé hier.
Au cas où quelqu'un aurait manqué l'article de commande précédent, nous partons le lien. Il s'agit de la un autre lot de commandes clavier lorsque nous utilisons le Finder, alors profitez-en:
| Fonction rapide | Description |
|---|---|
| Maj-Commande-T | Afficher ou masquer un onglet du Finder. |
| Option-Commande-T | Afficher ou masquer la barre d'outils lorsqu'un seul onglet est ouvert dans la fenêtre Finder active. |
| Option-Commande-V | Déplacer - Déplacez les fichiers du Presse-papiers de l'emplacement d'origine vers l'emplacement actuel. |
| Option-Commande-Y | Afficher un diaporama Quick View des fichiers sélectionnés. |
| Commande + Y | Utilisez Quick View pour prévisualiser les fichiers sélectionnés. |
| Commande-1 | Affichez les éléments dans la fenêtre du Finder sous forme d'icônes. |
| Commande-2 | Affichez les éléments dans une fenêtre du Finder sous forme de liste. |
| Commande-3 | Affichez les éléments dans une fenêtre du Finder en colonnes. |
| Commande-4 | Affichez les éléments dans une fenêtre du Finder avec Cover Flow. |
| Commande + Crochet gauche ([) | Accédez au dossier précédent. |
| Commande + Crochet droit (]) | Accédez au dossier suivant. |
| Commande-flèche vers le haut | Ouvrez le dossier qui contient le dossier actif. |
| Commande-Contrôle-Flèche vers le haut | Ouvrez le dossier qui contient le dossier actif dans une nouvelle fenêtre. |
| Commande + Flèche vers le bas | Ouvrez l'élément sélectionné. |
| Contrôle Command-Mission | Afficher le bureau. Cela fonctionne même si vous n'êtes pas dans le Finder. |
| Commande-Brightness Up | Activez ou désactivez le mode d'affichage cible. |
| Commande-Baisser la luminosité | Activez ou désactivez la mise en miroir d'écran lorsque votre Mac est connecté à plusieurs écrans. |
| Flèche droite | Ouvrez le dossier sélectionné. Cela ne fonctionne qu'avec la vue liste. |
| Flèche gauche | Fermez le dossier sélectionné. Cela ne fonctionne qu'avec la vue liste. |
| Option-Double-cliquez | Ouvrez un dossier dans une fenêtre séparée et fermez la fenêtre active. |
| Commande-Double-clic | Ouvrez un dossier dans une fenêtre ou un onglet séparé. |
| Commande-Supprimer | Déplacez l'élément sélectionné dans la corbeille. |
| Maj-Commande-Supprimer | Vider la poubelle. |
| Option-Maj-Commande-Supprimer | Videz la corbeille sans qu'une boîte de confirmation n'apparaisse. |
| Commande + Y | Utilisez Quick View pour prévisualiser les fichiers. |
| Option-Augmenter la luminosité | Ouvrez les préférences des écrans. Cela fonctionne avec n'importe quelle touche de luminosité. |
| Contrôle Option-Mission | Ouvrez les préférences de Mission Control. |
| Option-Augmenter le volume | Ouvrez les préférences sonores. Cela fonctionne avec n'importe laquelle des touches de volume. |
| Faites glisser en appuyant sur la touche Commande | Déplacez l'élément déplacé vers un autre volume ou emplacement. Le pointeur change lorsque vous faites glisser l'élément. |
| Faites glisser en appuyant sur la touche Option | Copiez l'élément déplacé. Le pointeur change lorsque vous faites glisser l'élément. |
| Option-Commande pendant le glissement | Créez un alias pour l'élément déplacé. Le pointeur change lorsque vous faites glisser l'élément. |
| Option-Cliquez sur un triangle d'affichage | Ouvrez tous les dossiers du dossier sélectionné. Cela ne fonctionne qu'avec la vue liste. |
| Commande-clic sur un titre de fenêtre | Affichez les dossiers contenus dans le hot folder. |
Clairement il existe de nombreux autres raccourcis pour d'autres tâches en dehors du Finder, mais si nous pouvons maîtriser une partie de ceux-ci, tout sera plus simple et plus productif lorsque nous serons devant le Mac.
