
Alors que les plateformes de stockage cloud sont devenues une marchandise nécessaire et utilisé par des millions d'utilisateurs, nous avons vérifié comment actuellement, les fabricants continuent à offrant très peu d'espace de stockage sur leurs équipes. Bien qu'Apple suive généralement son chemin à bien des égards, il maintient en cela la tendance habituelle de l'industrie.
Si votre ordinateur fonctionne plus lentement que d'habitude, cela peut être dû à deux raisons : vous ne l'avez pas formaté depuis un certain temps et avez installé la version correspondante de macOS à partir de zéro, ou vous manquez d'espace sur votre disque dur. Si la raison est le manque d'espace, vous êtes tombé sur le bon article puisque dans cet article nous allons vous montrer comment libérer de l'espace sur votre Mac.
Malheureusement, libérez de l'espace sur le Mac cela ne signifie pas seulement supprimer des applications, mais inclut la vérification de l'espace occupé par le système. macOS, contrairement à Windows, gère le contenu téléchargé par les applications que nous installons d'une manière très différente.
Alors que Windows permet à l'utilisateur de sélectionner dans quel dossier télécharger le contenu qu'il souhaite, notamment lorsqu'il s'agit de jeux, de contenu supplémentaire d'une application... sous macOS, c'est le système qui se charge de le stocker.
Malheureusement, il le fait sur le système, pas là où l'utilisateur veut le stocker. Ainsi, lorsque nous supprimons une application, nous ne supprimons pas tout son contenu, mais supprimons uniquement l'application. Tout contenu supplémentaire que nous avons pu télécharger restera dans le système.
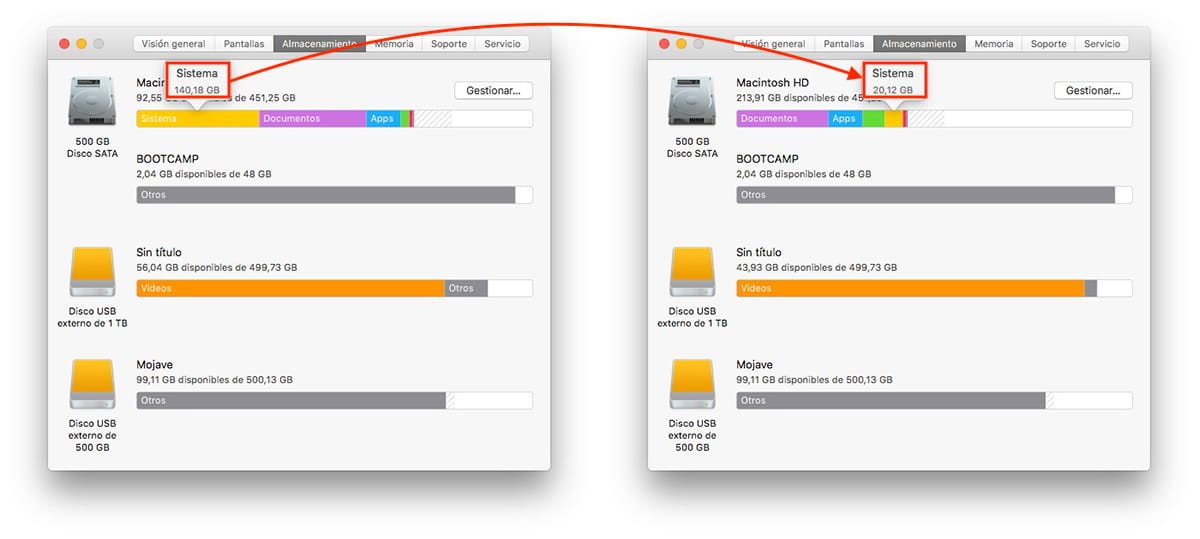
Pour exemple, un bouton. Dans l'image ci-dessus, vous pouvez voir comment la section Système de mon Mac, occupait un énorme 140 Go, espace que j'ai réussi à réduire à seulement 20 Go, une quantité d'espace plus qu'ajustée à la réalité.
Toutes les applications que nous installons sur notre ordinateur ne téléchargent pas du contenu supplémentaire stocké sur le système, donc la première chose que nous allons faire pour libérer de l'espace sur le Mac est supprimer les applications que nous n'utilisons plus.
Comment supprimer des applications sur Mac
Pour vérifier combien d'espace les applications et macOS et le système occupent sur notre Mac, nous devons cliquez sur la pomme qui est affiché dans le menu du haut (peu importe l'application que nous avons ouverte puisque ce menu est affiché quelle que soit l'application que nous avons ouverte).
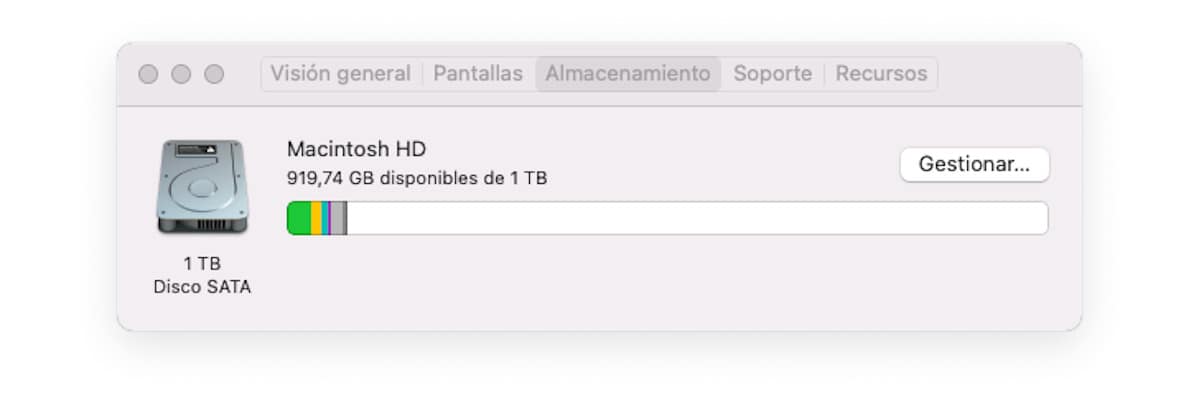
Ensuite, peaufinons À propos de ce Mac et l'image du haut s'affichera. Pour accéder au détail de toutes les applications et vérifier l'espace occupé par chacune, cliquez sur Administrateur.
Ensuite, macOS nous montrera une fenêtre où nous pourrons voir, de manière décomposée, combien d'espace occupent-ils:
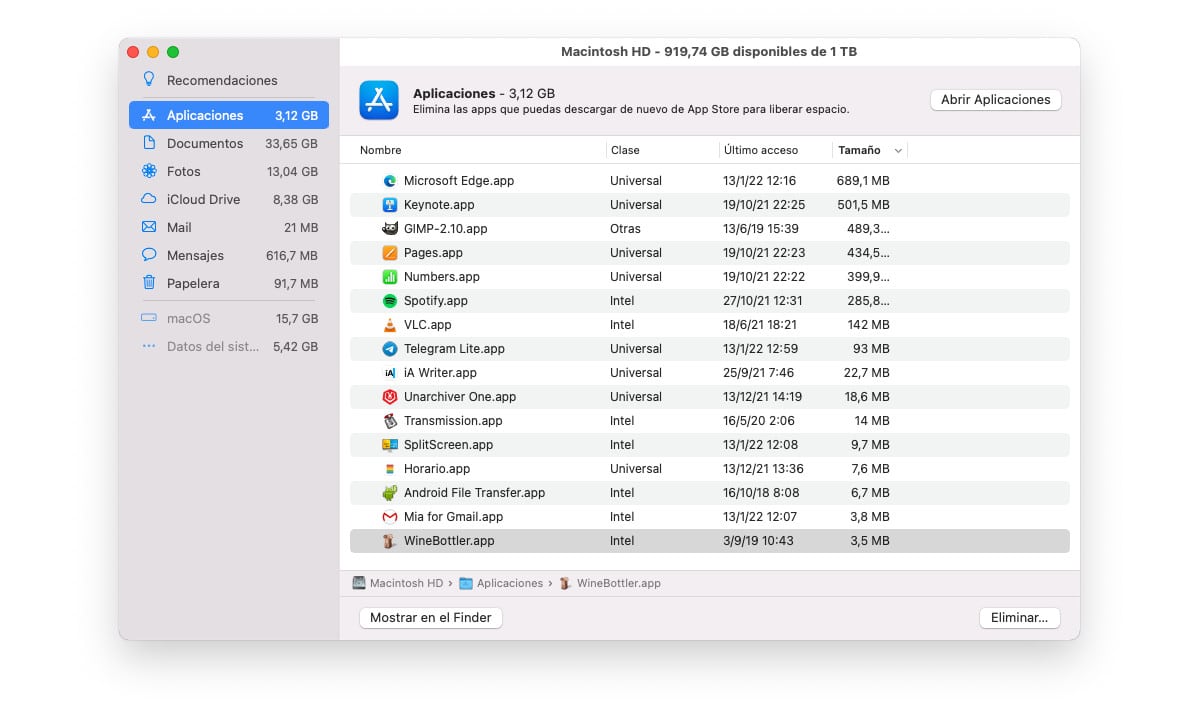
- Les applications que nous avons installé.
- Les documents que nous avons stocké sur l'ordinateur.
- L'espace occupé par la copie des photos que nous avons dans l'application Photos si nous utilisons iCloud ou toutes les photos si nous n'utilisons pas iCloud mais utilisons l'application Photos pour gérer les photos.
- L'espace occupé par les fichiers téléchargés sur notre ordinateur qui sont également disponible sur iCloud.
- L'espace occupé par l'application de messagerie Courrier.
- L'espace occupé par l'application Messages
- La taille occupée par tous les fichiers qui se trouvent dans le Secteur papetier.
Si nous supprimer les applications installées sur notre Mac Pour libérer de l'espace nous avons 4 méthodes :
Méthode 1
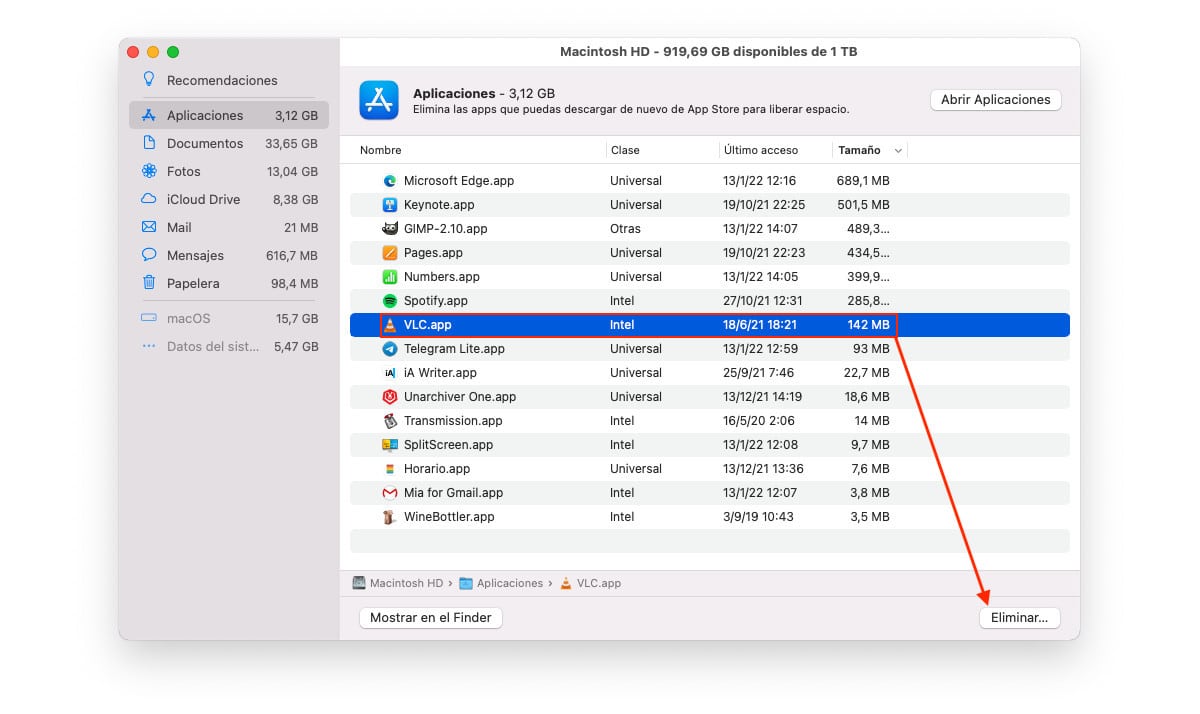
À partir de la section où l'espace occupé par chaque application est indiqué, nous devons cliquez sur l'application que nous voulons supprimer et cliquez sur supprimer.
Grâce à cette méthode, nous pouvons supprimer toute application que nous avons installée sur notre ordinateur, qu'elles proviennent ou non du Mac App Store, tant qu'il ne s'agit PAS d'applications système.
Méthode 2
Nous ouvrons le Finder, cliquez sur l'application que nous voulons éliminer et nous traînons à la corbeille.
Grâce à cette méthode, nous pouvons supprimer toute application que nous avons installée sur notre ordinateur, qu'elles proviennent ou non du Mac App Store, tant qu'il ne s'agit PAS d'applications système.
Méthode 3
Nous ouvrons le lanceur d'applications, appuyez et maintenez le bouton gauche de la souris en faisant glisser l'application vers la corbeille.
Cette méthode est valable tant qu'il s'agit d'applications que nous avons installées à partir de la boutique d'applications officielle Apple, c'est-à-dire du Mac App Store.
Méthode 4
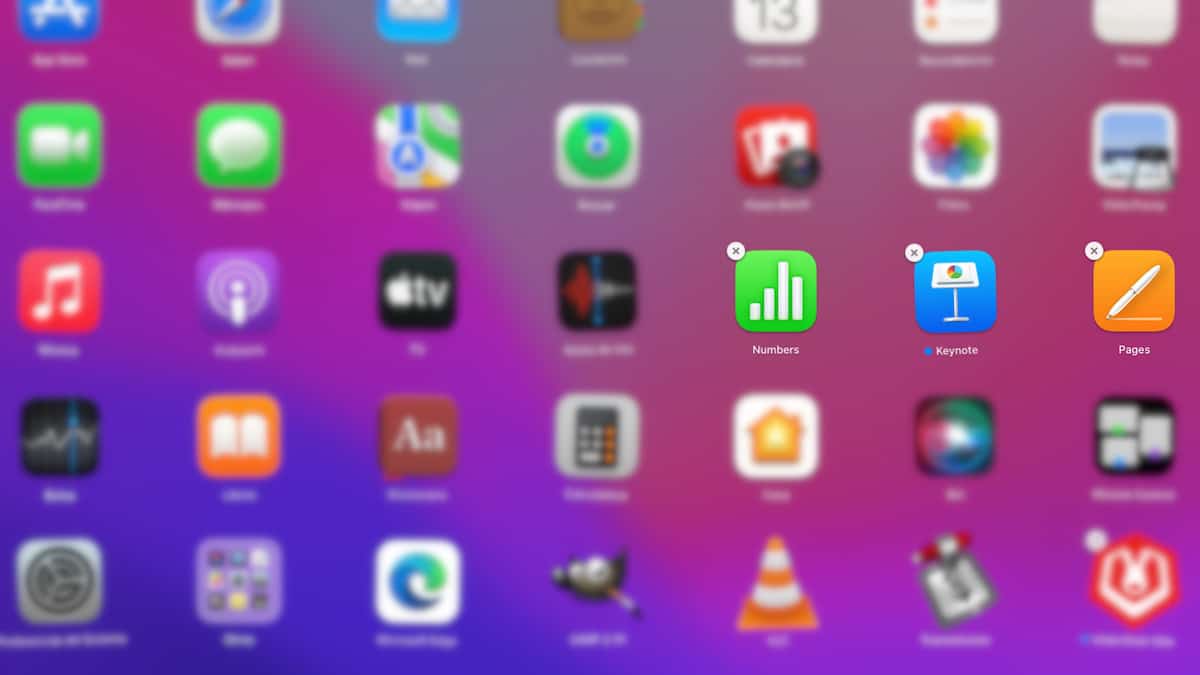
Nous ouvrons le lanceur d'applications et maintenons le bouton gauche de la souris enfoncé sur n'importe quelle application jusqu'à ce qu'elle démarre danser y afficher un X dans le coin supérieur gauche de l'icône.
Pour supprimer une application avec cette méthode, une fois que les applications commencent à danser, cliquez sur le X affiché en haut à gauche de l'icône.
Cette méthode est valable tant qu'il s'agit d'applications que nous avons installées à partir de la boutique d'applications officielle Apple, c'est-à-dire du Mac App Store.
Comment réduire la taille du système sous macOS
Si nous ne pouvons pas libérer plus d'espace sur notre disque dur parce que le problème se trouve dans la taille de la section Système, nous devons choisir d'utiliser des applications tierces, car Apple, nativement, ne nous propose aucune application pour pouvoir éliminer cet espace.
Pour utiliser ces applications, il est nécessaire avoir un minimum de connaissances en informatique, puisque nous allons entrer dans le système pour supprimer tout ce que nous savons, que nous pouvons supprimer sans affecter les performances et la stabilité de l'ordinateur.
Si vous n'avez pas cette connaissance, le moyen le plus pratique de libérer l'espace système occupé par macOS consiste à formater et à réinstaller toutes les applications que nous installons habituellement. Ce processus est beaucoup plus rapide et facile que vous ne pouvez l'imaginer.
Inventaire de disque X
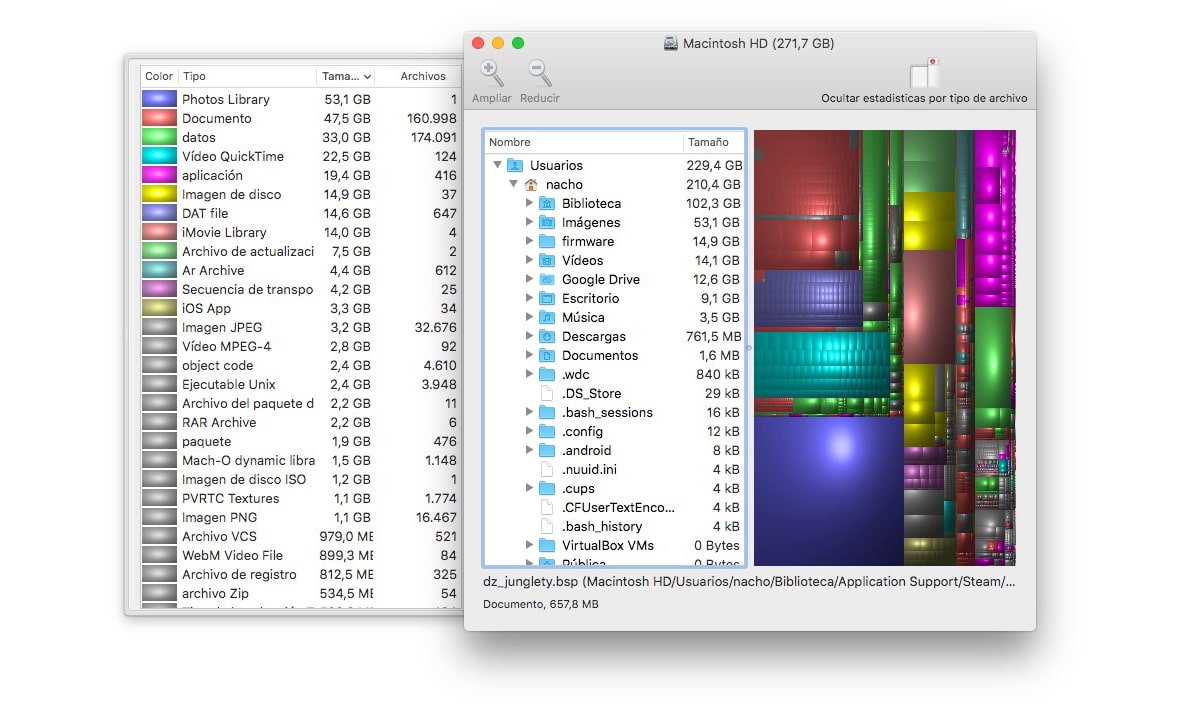
Disk Inventory X est une application entièrement gratuite qui nous permettra d'enquêter à l'intérieur du système pour montrez-nous l'espace occupé par chacun des fichiers et répertoires que nous avons sur notre ordinateur afin de pouvoir identifier, par exemple, le contenu d'applications qui ne sont plus installées sur notre ordinateur.
L'interface applicative ce n'est pas exactement simple, mais si nous y consacrons du temps, nous pourrons en profiter pleinement et ainsi éliminer tout le contenu qu'Apple considère comme système, mais c'est vraiment le contenu d'applications que nous n'utilisons plus et que nous avons éliminé de notre ordinateur.
L'application Disk Inventory X est disponible pour votre télécharger complètement gratuit à travers son site web.
DaisyDisk
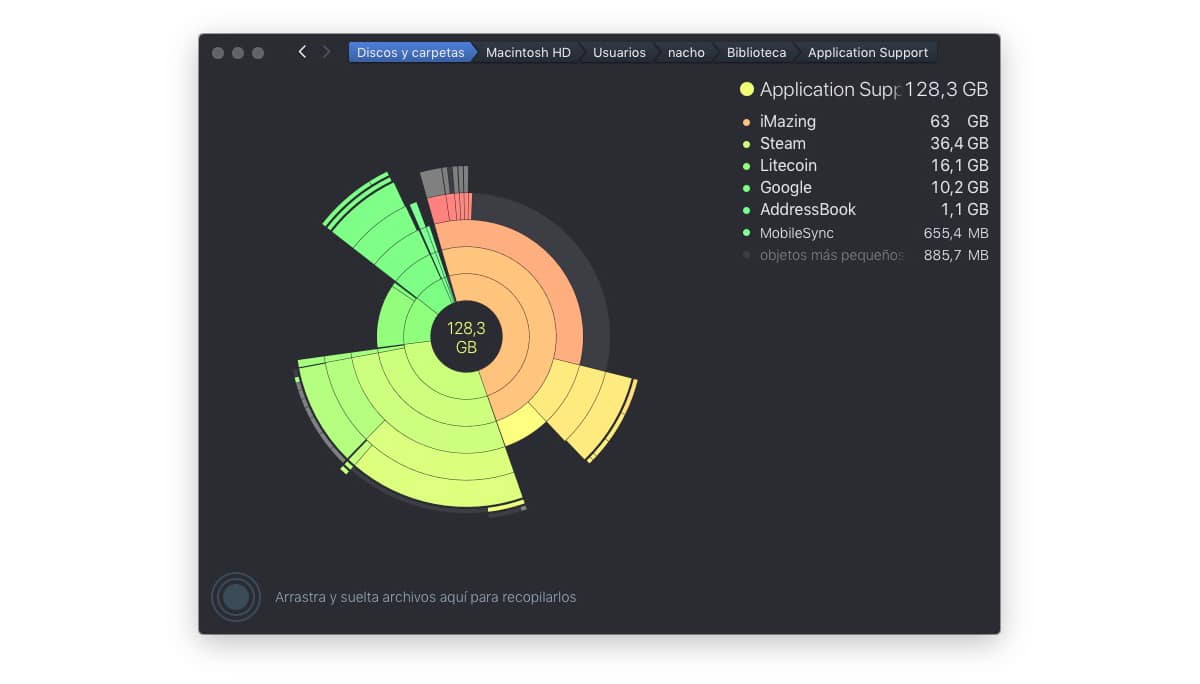
DaisyDisk est une autre application intéressante que nous avons à notre disposition pour éliminer l'espace qui occupe le système de notre équipe. Bien qu'il nous offre une interface beaucoup plus soignée, le résultat est le même, car, comme Disk Inventory, il nous permet d'accéder aux dossiers système et de supprimer tout leur contenu.
DaisyDisk est au prix de 10,99 euros et est disponible à travers son site web. De plus, cela nous permet d'essayer l'application entièrement gratuitement, donc si nous ne sommes pas clairs avec Disk Inventory X, nous pouvons voir si cette application nous convient mieux.