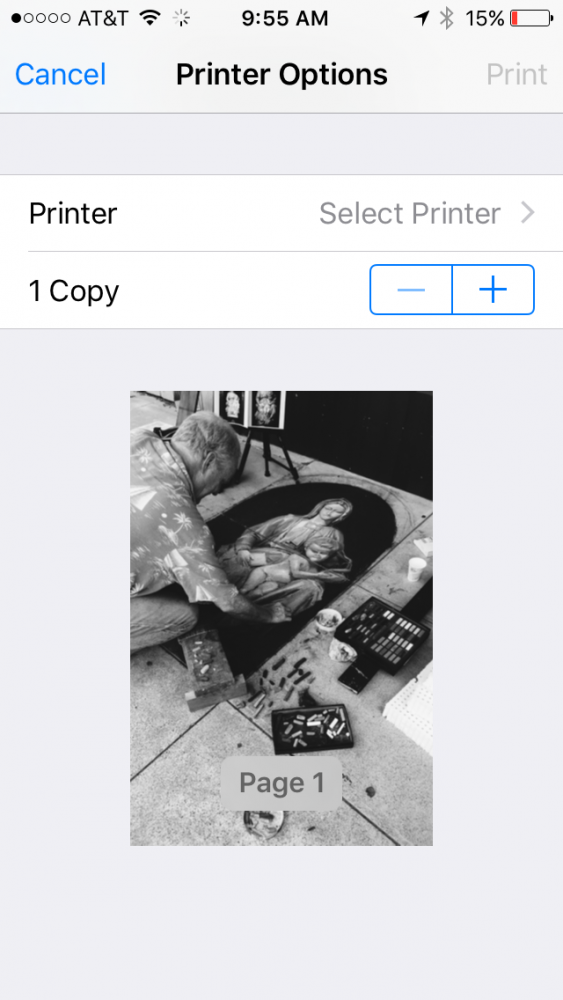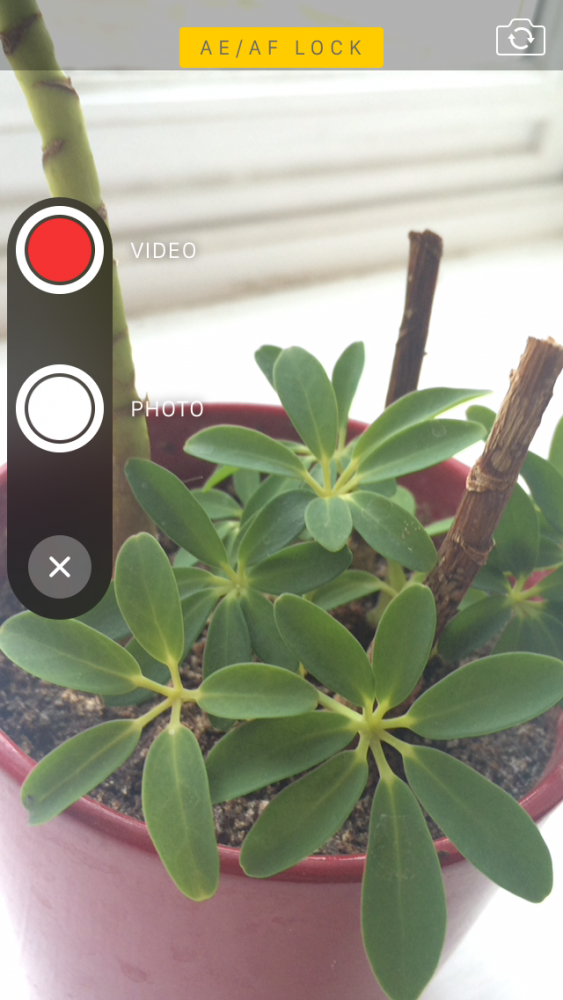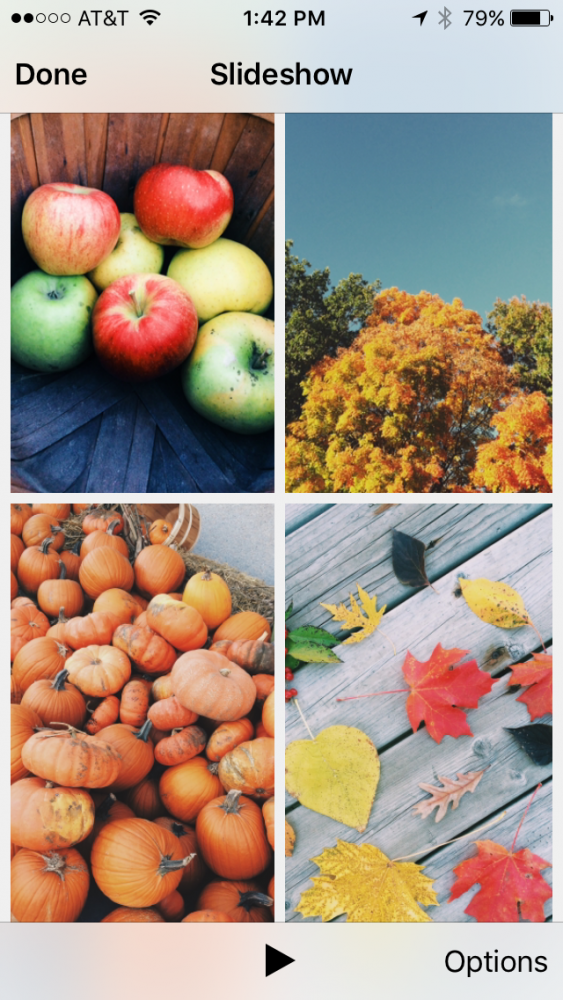Nous continuons avec la sélection que nous avons commencée hier des meilleurs conseils pour maîtriser la photographie avec votre iPhone, et il nous reste plusieurs conseils très utiles, alors ne les manquez pas!
Sélection multiple
Avant, si nous voulions choisir plusieurs photos à partager ou à supprimer, nous devions les sélectionner une à une mais maintenant tout est plus facile grâce à la sélection multiple. Depuis l'album qui vous intéresse le plus, appuyez sur Sélectionner dans le coin supérieur droit, placez votre doigt sur une photo et faites-la glisser, en sélectionnant toutes celles que vous voulez. Maintenant, appuyez sur l'action que vous souhaitez faire: partager, supprimer ...

Imprimez des photos depuis votre iPhone
Imprimer des photos directement depuis votre iPhone est quelque chose de très simple, même si pour cela vous aurez besoin d'une imprimante compatible avec AirPrint, bien qu'il existe également des applications dans l'App Store qui peuvent combler cette lacune, nous vous disons tout ici !.
Afficher vos photos par emplacement
Pour afficher les photos en fonction de l'endroit où vous les avez prises, assurez-vous d'abord que vous avez activé le service dans Paramètres> Confidentialité> Localisation. Faites défiler jusqu'à l'option Appareil photo et autorisez l'accès à l'emplacement tout en utilisant l'application. Maintenant, allez dans l'onglet Photos de l'application Photos. Ici, les images sont organisées par temps et lieu, collections et moments. Cliquez sur une année pour voir les collections qu'il conserve; cliquez sur une collection pour voir les Moments à l'intérieur. Vous pouvez également afficher les emplacements des photos sous forme de vignettes sur la carte en appuyant simplement sur le nom de l'emplacement au-dessus de la sélection d'image.
Balayez vers le bas pour revenir à la vue Album
Bien que vous puissiez utiliser la flèche de navigation pour revenir à un album après avoir visionné une seule photo, vous pouvez également faire glisser votre doigt vers le bas. Ouvrez simplement une photo d'un album et après l'avoir affichée à l'écran, faites glisser votre doigt vers le bas. De cette façon, vous reviendrez rapidement l'album.
Envoi rapide de photos dans Messages
En supposant que le destinataire est un utilisateur iPhone et que vous avez tous les deux activé iMessage, vous pouvez leur envoyer instantanément des photos et des vidéos directement depuis l'application Messages. Pour ce faire, ouvrez l'application Messages, puis appuyez et maintenez l'icône de l'appareil photo à gauche de la barre d'écriture. Faites glisser votre doigt vers le haut pour prendre une photo ou enregistrer une vidéo et elle sera envoyée à votre destinataire.
Afficher un diaporama de vos images
Saviez-vous que vous pouvez visiter n'importe quel album photo et voir un diaporama des photos? Vous pouvez même utiliser AirPlay pour regarder ce diaporama sur votre Apple TV. Pour utiliser la fonction de diaporama, ouvrez Photos, sélectionnez la photo que vous souhaitez démarrer le diaporama et appuyez sur le bouton Partager. Sélectionnez Diaporama. La lecture du diaporama commencera immédiatement. Si vous souhaitez modifier le style de présentation, l'accompagnement musical ou la vitesse, appuyez sur Options.
Supprimer la version Live Photo d'une photo
Si vous possédez un iPhone 6s ou 6s Plus, vous pouvez prendre des "Live Photos" ou des Live Photos. Si vous souhaitez supprimer la version Live Photo d'une photo, sélectionnez simplement la photo souhaitée et appuyez sur Modifier. Appuyez sur l'icône Live Photos en haut à gauche et sélectionnez Terminé.
Revenir d'une photo modifiée à l'original
Si, après avoir modifié et enregistré une photo, vous n'aimez pas les résultats et que vous souhaitez revenir à l'image d'origine pour recommencer depuis le début, vous pouvez le faire simplement en ouvrant la photo et en cliquant sur Modifier dans le coin supérieur droit. Ensuite, il vous suffit de cliquer sur la date rouge que vous verrez dans le coin inférieur droit.
Et avec cela, nous avons terminé. J'espère que vous avez aimé ces conseils pour profiter de la caméra de votre iPhone. Les saviez-vous tous?
N'oubliez pas que dans notre section Tutoriels vous avez à votre disposition une grande variété de trucs et astuces pour tous vos appareils, équipements et services Apple.
Au fait, n'avez-vous pas encore écouté l'épisode d'Apple Talkings, le podcast Applelised? Et maintenant, osez écouter aussi Le pire podcast, le nouveau programme créé par les éditeurs d'Applelizados Ayoze Sánchez et Jose Alfocea.
SOURCE | iPhone Life