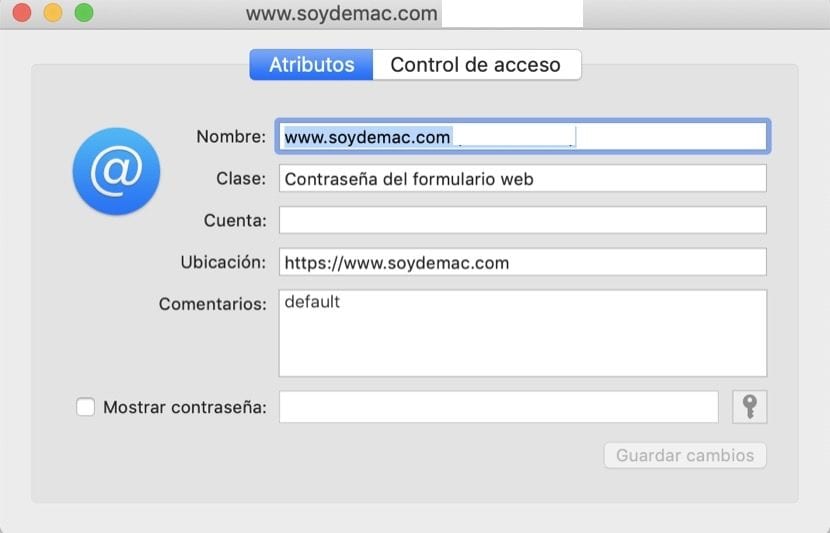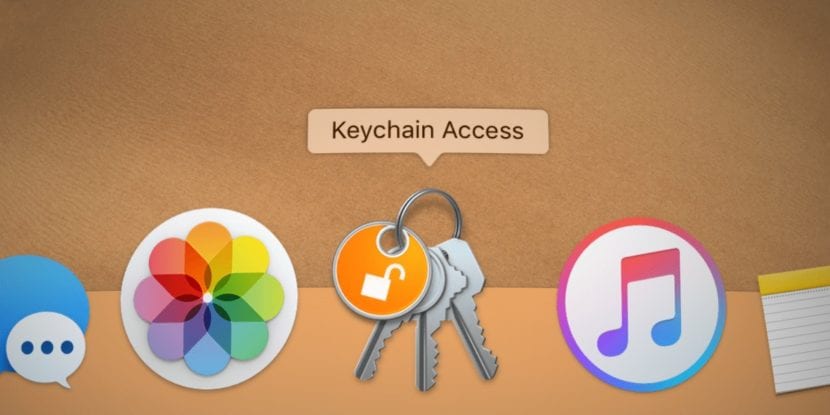
ICloud Keychain est un service qui s'est beaucoup amélioré ces derniers temps. Etant même un service intégré dans l'écosystème Apple, c'est aujourd'hui mon gestionnaire de mots de passe habituel. Même ainsi, il reste encore de nombreuses fonctionnalités et fonctions, par rapport aux gestionnaires de mots de passe comme 1Password, par exemple.
Dans les dernières versions de macOS, nous pouvons accéder de macOS au Paramètres du trousseau iCloud. Il se trouve dans les applications système. De là, nous pouvons accéder aux mots de passe que le système a stocké. De cette manière, nous pouvons accéder aux mots de passe d'un service et le consulter.
L'un des problèmes que nous rencontrons dans iCloud est le duplication de mots de passe. Si nous accédons à un service qui a deux pages d'accès, par exemple une banque ou un service téléphonique, iCloud enregistre le mot de passe autant de fois que les pages de connexion l'ont . C'est bien, car nous aurons toujours notre mot de passe disponible, quelle que soit la forme d'accès cette fois. Par contre, lorsque vous voulez vérifier un mot de passe ou le gérer, vous trouvez beaucoup du même service et vous doutez que tout soit correct.
Alors c'est bon de temps en temps faire un peu de nettoyage et supprimer les accès peu utilisés et pourquoi pas, nommez les plus utilisées pour les localiser rapidement. Ceci est très facile à faire en suivant ces étapes:
- Accéder à l'application Porte-clés ICloud.
- Dans la partie centrale, vous trouverez la liste des noms de services. Oui cliquez sur Nom ils seront classés par ordre alphabétique. De cette façon, vous verrez quels services ont le plus d'accès. Vous pouvez également y accéder depuis le moteur de recherche service d'écriture.
- Lorsque vous décidez de commander un service, cliquez deux fois dessus. Maintenant, le fichier de service apparaît. Je vous recommande de changer le nom du service pour un autre que vous identifiez mieux. Par exemple "Soy de Mac accéder".
De cette façon, en cas de doute avec un mot de passe, vous saurez que vous connaissez ce mot de passe et il n'a pas été créé automatiquement par le système. Vous pouvez également vérifier le mot de passe du service à partir de cet onglet. Sélectionnez Afficher le mot de passe et il vous demandera si vous l'avez configuré par défaut, le mot de passe de l'appareil avant de l'afficher.