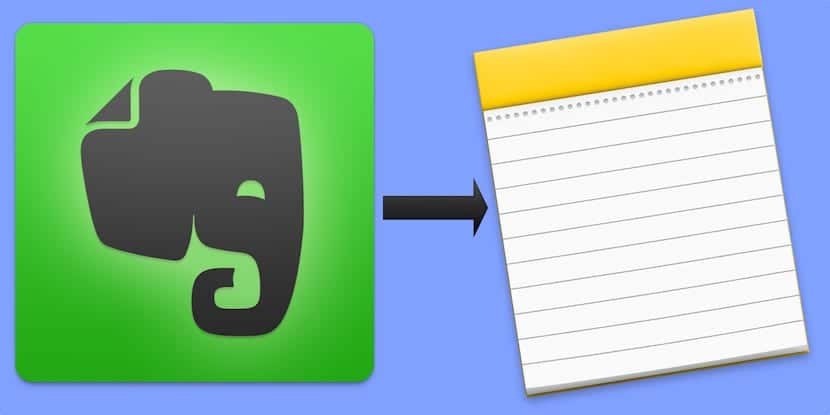
Il y a quelques mois, le succès est revenu au patron d'Evernote et la société a choisi d'essayer d'obtenir un meilleur retour sur le service qu'elle propose en augmentant les tarifs de ses plans de paiement et en limitant davantage son option d'utilisation gratuite. Cela n'a pas plu à de nombreux utilisateurs, qui se sont rapidement lancés dans la recherche d'alternatives.
Dans l'App Store, il existe différentes options plus ou moins similaires à Evernote qui nous permettent de capturer du texte, de l'audio, de la vidéo, des liens et d'autres notes et de les garder synchronisés et accessibles entre tous nos appareils, cependant, vous n'avez pas à rechercher beaucoup car nous avons tous une excellente option sur notre iPhone, iPad et Mac. Je parle d'Apple Notes, puis je vous le dirai comment migrer toutes vos notes d'Evernote vers Apple Notes sans avoir à télécharger d'autres applications d'assistance, scripts ou histoires.
D'Evernote à Notes en quelques minutes
Les dernières modifications apportées aux conditions d'Evernote ont principalement affecté les utilisateurs de son forfait gratuit. Depuis l'été dernier, si vous optez pour ce plan Evernote limitera votre utilisation à seulement deux appareils de telle manière que, si vous l'utilisez sur votre iPhone, sur votre iPad et sur votre Mac, ils vous ont vissé (nous).
La majorité des utilisateurs, y compris moi-même, en avaient assez avec le plan gratuit en raison du volume de notes mensuelles que nous conservions, mais pas maintenant. Si vous n'êtes pas prêt non plus à passer par le cerceau parce que vous n'en avez vraiment pas besoin (j'insiste sur le fait qu'Evernote reste de loin la meilleure application du genre), Apple Notes est l'une des meilleures options alternatives.
Avec l' dernières mises à jour, Apple Notes est un outil puissant avec lequel la plupart d'entre nous vont se retrouver au quotidien. Nous n'aurons pas de restrictions, car nous aurons nos notes disponibles partout et permet désormais également le travail collaboratif.
Migrer toutes vos notes Evernote vers Apple Notes
Si vous souhaitez arrêter d'utiliser Evernote, vous devrez migrer toutes vos notes vers Apple Notes. La procédure est extrêmement simple, oui, vous devez le faire depuis votre Mac.
- La première, télécharger Evernote pour Mac (si vous ne l'avez pas déjà) et connectez-vous avec votre nom d'utilisateur et votre mot de passe.
- Laissez le processus de synchronisation de toutes vos notes se terminer et en attendant, vous pouvez jeter un œil pour voir ce que vous voulez et ne voulez pas migrer.
- Si vous souhaitez migrer toutes vos notes, appuyez sur «Modifier» dans la barre de menu de votre Mac puis sur «Tout sélectionner». Vous pouvez également sélectionner plusieurs notes en même temps en maintenant la touche CMD enfoncée tout en cliquant sur chacune d'elles.
- Une fois que vous avez choisi les notes que vous souhaitez migrer, cliquez sur «Fichier» dans la barre de menu puis sur «Exporter les notes».
- Une boîte de dialogue s'ouvre. Mettez le nom souhaité, choisissez l'endroit où vous allez enregistrer le fichier à générer (je recommande le bureau pour plus de commodité) et assurez-vous que le formulaire est "Evernote XML Forms (.enex)". Assurez-vous également que la case pour inclure des étiquettes pour chaque note est cochée. Appuyez maintenant sur «Enregistrer».
- Une fois le processus terminé, vérifiez que le fichier est sur le bureau.
- Ouvrez maintenant l'application Notes sur votre Mac.
- Sélectionnez «Fichier» dans la barre de menu », puis« Importer des notes ». N'oubliez pas que vous ne pouvez le faire qu'avec OS X 10.11.4 et les versions ultérieures.
- Une nouvelle fenêtre s'ouvrira. Tout ce que vous avez à faire est de sélectionner le fichier que vous avez généré et que vous avez sur votre bureau, et appuyez sur "Importer".
Toutes vos notes Evernote seront migrées vers Apple Notes. Plus précisément, ils vont un dossier spécial appelé «Notes importées«. Si vous souhaitez les déplacer dans les différents dossiers que vous avez déjà créés dans Notes, survolez simplement la note en question et faites-la glisser vers le dossier souhaité.
Et évidemment, maintenant toutes vos notes seront disponibles sur tous vos ordinateurs et appareils, et aussi sur iCloud.com, sans restrictions, pas comme dans Evernote.