
La dépendance à l'égard d'Internet que nous avons aujourd'hui en a fait un outil quasi indispensable pour des millions d'utilisateurs à travers le monde, que ce soit pour envoyer un message, consulter nos comptes bancaires, accéder aux administrations publiques, travailler à distance...
Selon l'endroit où nous vivons, il est plus que probable que dans notre environnement nous ayons des cafétérias, des centres commerciaux et même des supermarchés qui offrent une connexion Internet entièrement gratuite. Cependant, il n'en est pas toujours ainsi. Si vous avez déjà vu le besoin de se connecter à Internet, dans cet article, nous allons vous montrer comment partager le Wi-Fi depuis l'iPhone.
Eh bien, pour être exact, nous allons montrer comment nous pouvons partager les données mobiles de notre iPhone avec tout autre équipement créant un point d'accès sans fil.
L'iPhone, l'iPad et l'iPod touch nous permettent tous deux de créer un réseau Wi-Fi pour partager des données mobiles et ainsi pouvoir accéder à Internet à partir d'autres appareils. Ils ne fonctionnent pas comme répéteurs d'un signal Wi-Fi.
Une fois que nous aurons compris comment cela fonctionne, nous vous montrerons comment partager Internet depuis notre iPhone avec n'importe quel appareil.
Partager Internet depuis un iPhone avec un Mac
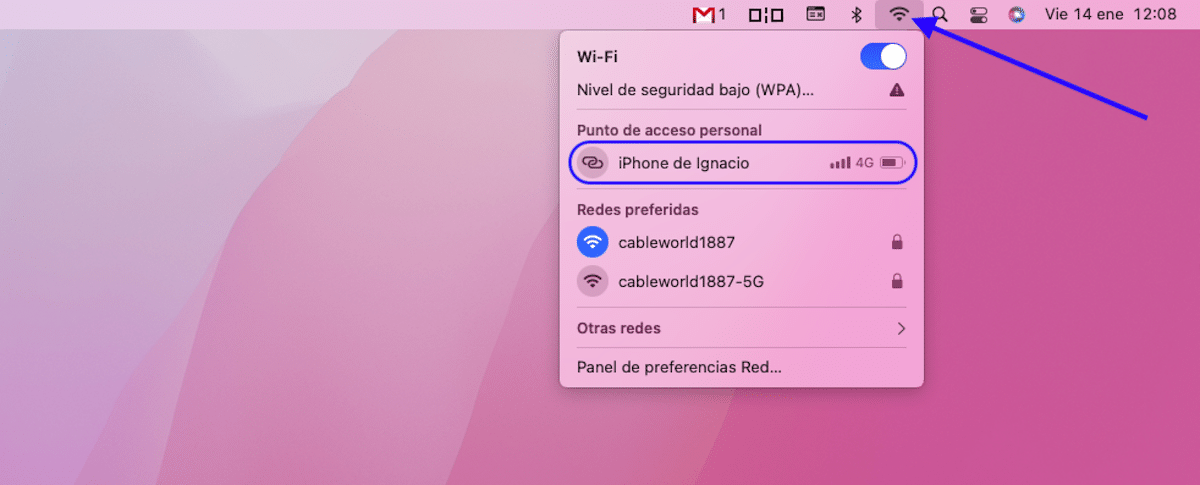
L'un des avantages d'offrir des produits d'un même fabricant se trouve dans la l'intégration offerte par leurs écosystèmes. La possibilité de répondre ou de passer des appels, d'envoyer et de recevoir des SMS, de partager du contenu entre appareils... sont quelques-unes des fonctions que nous avons à notre disposition entre un iPhone et un Mac.
Mais ce n'est pas le seul. Si nous voulons partager le signal internet de notre iPhone avec un Mac, nous n'avons pas besoin d'interagir à tout moment avec notre iPhone. Le processus de connexion s'effectue automatiquement en effectuant les étapes que je vous montre ci-dessous.
- La première chose à faire est de cliquer sur le triangle inversé affiché en haut de la barre de menus.
- Ensuite, nous attendons quelques secondes et voyons comment cela s'affiche le nom de notre iPhone dans la section Personal Access Point.
- Pour se connecter, il suffit de cliquer sur le nom de l'appareil. Pas besoin d'entrer le mot de passe, puisqu'il est transféré sous forme cryptée entre des appareils associés au même identifiant.
Cette méthode fonctionne tant que les deux appareils sont associés au même ID utilisateur. Si nous voulons nous connecter au signal Internet d'un iPhone qui n'est pas associé au même identifiant que le Mac, nous devons le faire via la méthode que nous vous montrons ci-dessous.
Pour différencier la connexion d'un point d'accès traditionnel, au lieu d'afficher un triangle inversé, il affichera deux anneaux enchaînés. En haut de notre iPhone, la même icône sera également affichée.
Partager Internet depuis l'iPhone avec d'autres appareils
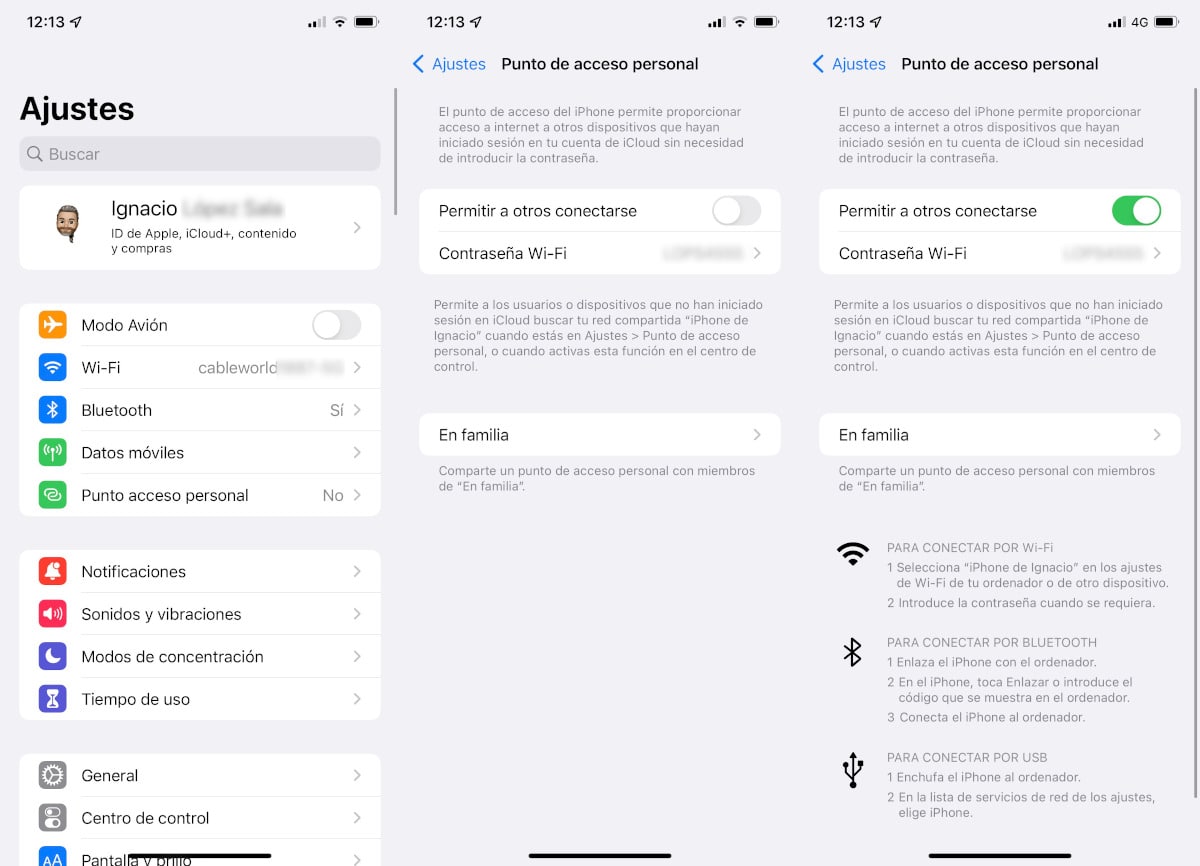
Si le Mac avec lequel on veut partager la connexion internet, n'est pas associé au même ID, pour partager la connexion internet depuis un iPhone, il faut créer un point d'accès et partager le mot de passe avec le Mac à partir duquel nous voulons nous connecter.
C'est la même méthode que nous devrions utiliser pour partager Internet depuis un iPhone avec n'importe quel autre appareil, que ce soit un PC Windows ou Linux, un smartphone Android ou tout autre appareil pouvant se connecter à Internet sans fil.
Pour partager internet depuis notre iPhone, nous devons effectuer les étapes que je vous montre ci-dessous :
- Tout d'abord, nous accédons aux paramètres de notre appareil et cliquons sur Point d'accès personnel (si cette option n'apparaît pas, passez à la section suivante).
- Ensuite, dans la section Mot de passe WiFi Nous devons écrire le mot de passe avec lequel nous voulons partager la connexion. Par défaut, Apple en affiche un aléatoire que nous pouvons utiliser si nous ne voulons pas le changer.
- Enfin, nous cliquons sur le commutateur Autoriser les autres à se connecter.
Une fois que nous avons créé le point d'accès sans fil, nous allons à l'appareil à partir duquel nous voulons nous connecter au signal Wi-Fi que nous avons créé à partir de notre iPhone et on cherche le nom de l'appareil parmi les signaux sans fil affichés.
Je ne peux pas partager Internet avec mon iPhone
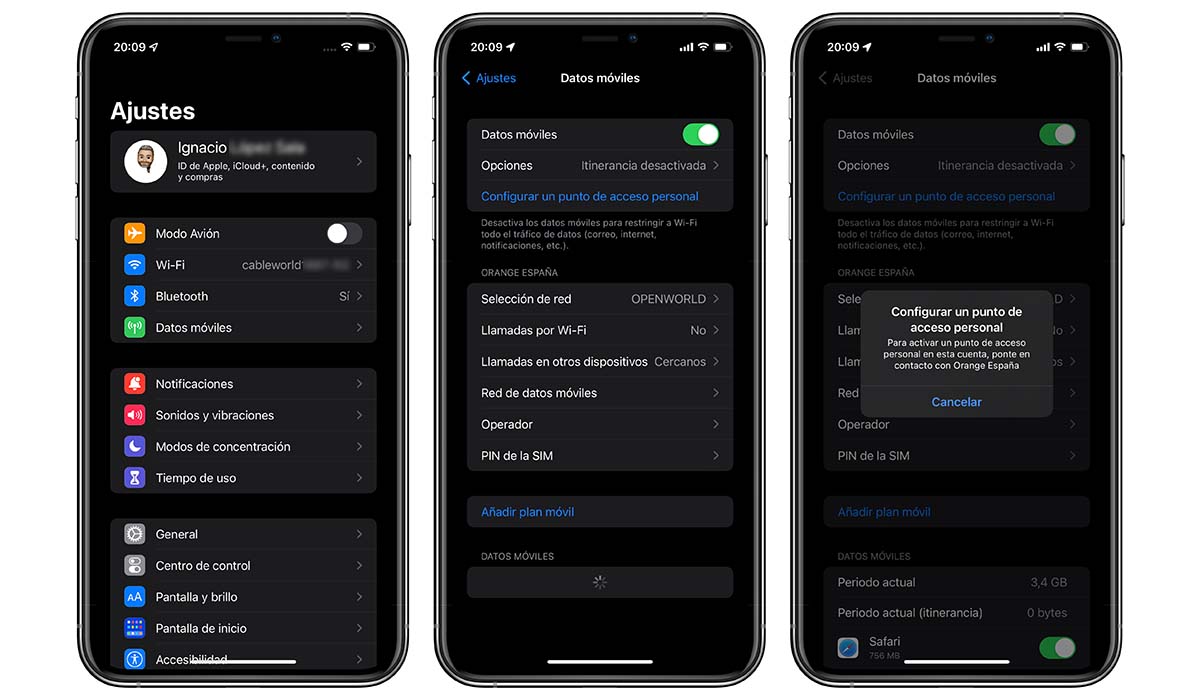
Si notre iPhone vient d'un opérateur et que nous avons changé d'opérateur, lorsque nous accédons au menu Paramètres, il est possible que seule l'option Données mobiles s'affiche, le menu Point d'accès personnel n'apparaît pas.
Heureusement, ce problème a une solution beaucoup plus simple qu'on ne pouvait l'imaginer au premier abord.
- La première chose que nous devons faire est d'accéder au Paramètres de notre iPhone.
- Ensuite, cliquez sur Données mobiles puis dans Réseau de données mobiles.
- Enfin, nous devons entrer les informations du point d'accès de notre opérateur, remplaçant les données affichées car elles appartiennent à l'opérateur d'origine.
Ces données sont connus sous le nom d'APN. Nous pouvons facilement trouver ces informations en appelant notre opérateur et en effectuant une recherche sur Internet avec le texte «APN -NNom de l'opérateur" sans les guillemets.
- Une fois que nous avons entré les données de notre opérateur, il est très important redémarrez l'iPhone.
- Lorsque l'iPhone a redémarré, le menu Hotspot personnel s'affiche juste à côté de Mobile Data.
Toutes les captures que j'inclus dans ce tutoriel sont les miennes. Si vous avez des questions sur le processusN'hésitez pas à me contacter via les commentaires.
Arrêter de partager la connexion Internet
Si nous voulons arrêter de partager le signal Internet via le point d'accès sans fil que nous avons créé, nous devons revenir sur nos pas et désactiver le commutateur Autorisez les autres à se connecter.
Si nous partageons l'Internet de notre iPhone avec d'autres appareils non Apple, ils ne sauront pas s'il s'agit d'un appareil mobile ou d'un ordinateur de bureau, et ils peuvent télécharger toutes les mises à jour système, jeux ou applications sans aucune limitation.
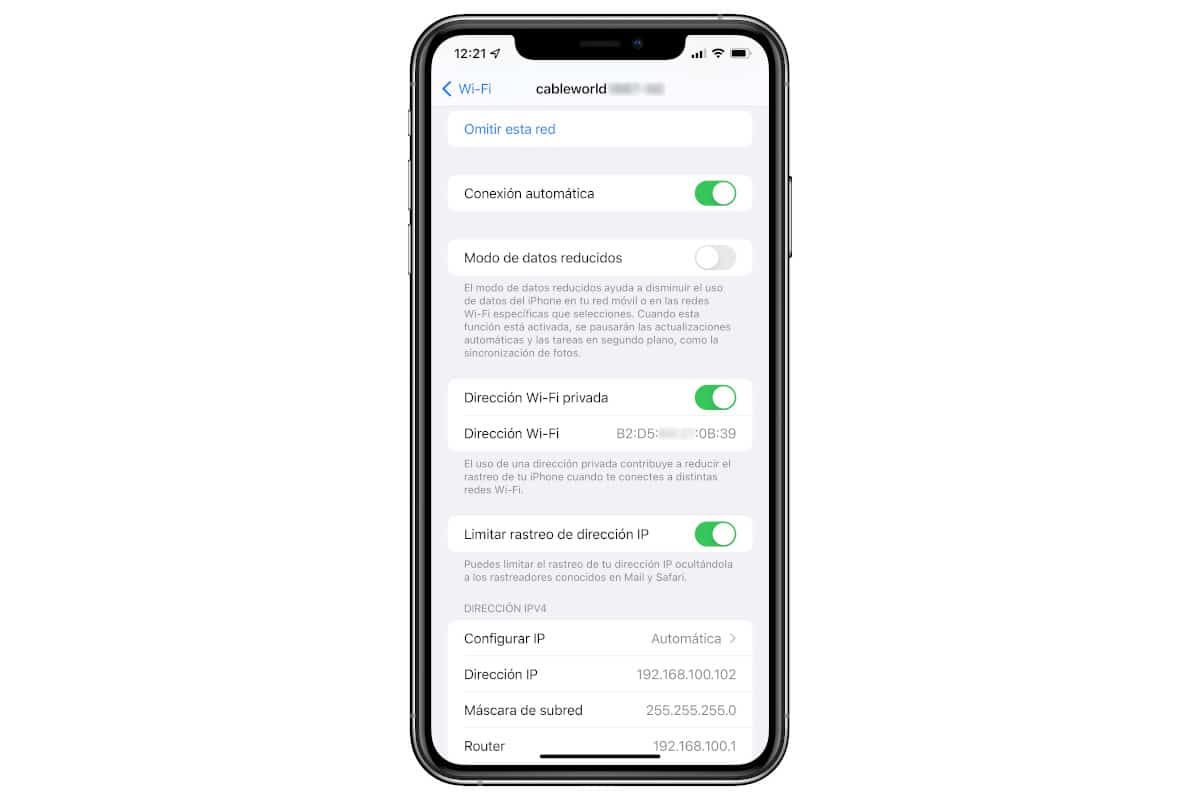
Si nous partageons le signal avec un appareil Apple, il reconnaîtra qu'il s'agit d'un appareil mobile et limitera l'utilisation des données en activant le mode de données faibles dans les options de réseau.
Cette boîte nous pouvons activer manuellement si depuis notre iPhone, iPad ou Mac, nous nous connectons à un réseau Wi-Fi généré à partir d'un appareil mobile qui n'est pas un iPhone.
De cette manière, le système ne téléchargera aucun type de mise à jour du système, à partir d'applications et désactivez la synchronisation des photos iCloud.