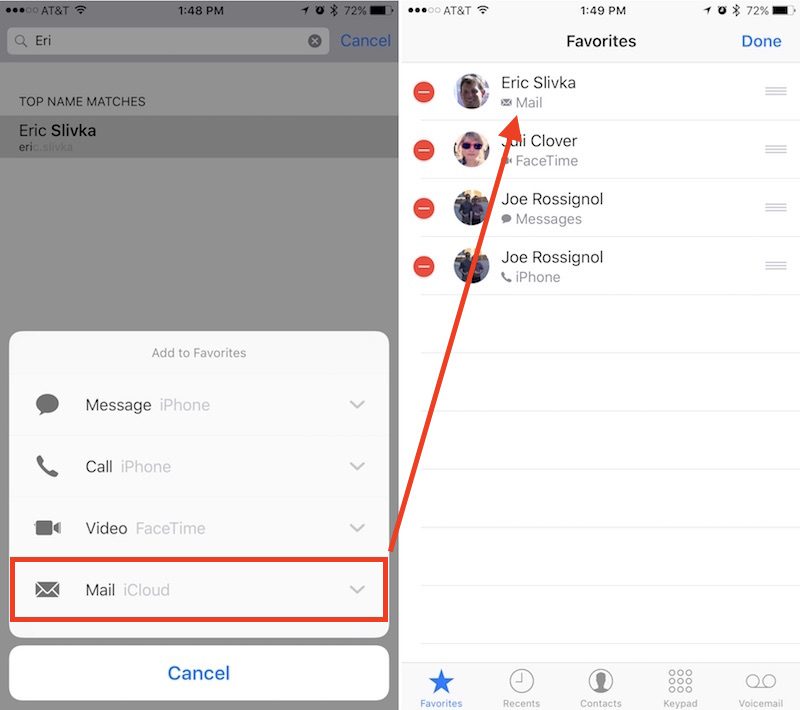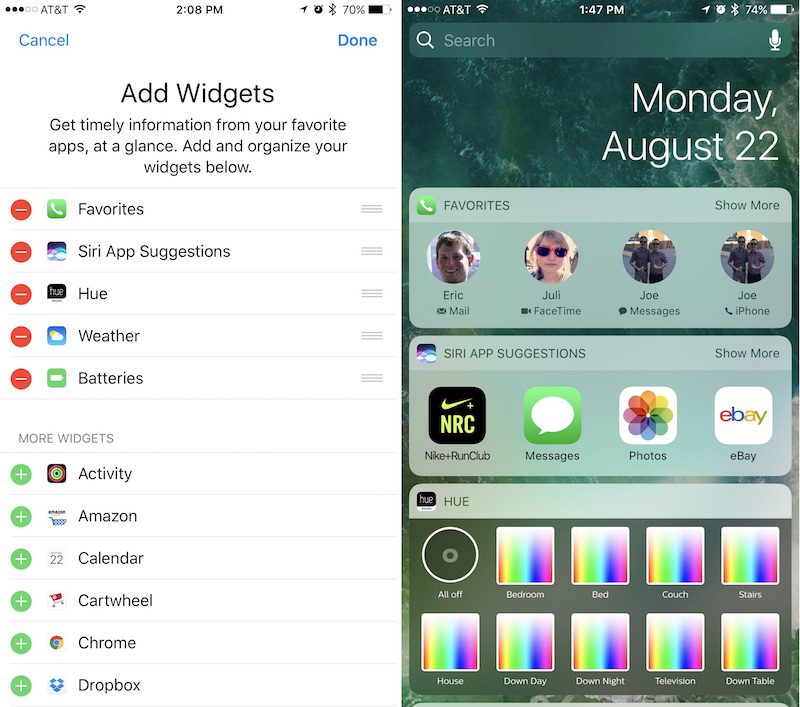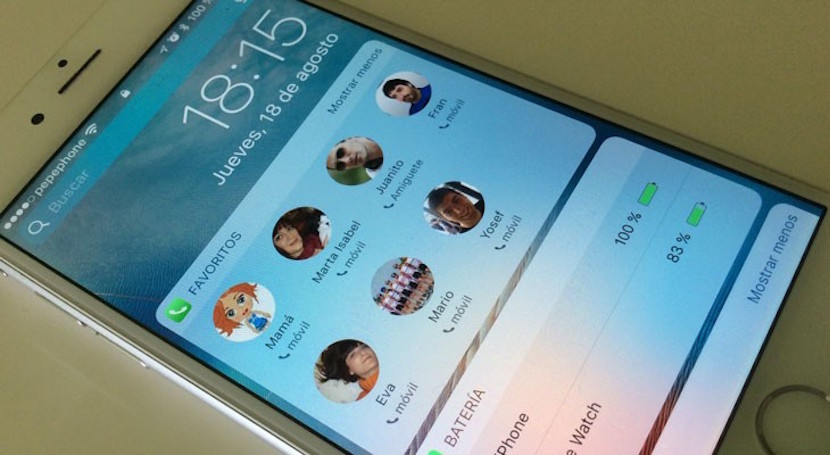
Avec iOS 10, un nouveau système de widgets a été introduit qui nous permet d'organiser nos contacts préférés de manière beaucoup plus claire, et même d'y accéder plus rapidement qu'auparavant.
Ce nouveau niveau de personnalisation va bien au-delà des fonctions d'appel. Avec iOS 10 nous pourrons créer différentes icônes pour le même contact selon la façon dont nous communiquons habituellement avec chacun d'eux. Ainsi, nous pouvons générer des icônes pour passer un appel FaceTime, envoyer un Message ou envoyer un email à la personne que nous voulons.
La conversion ou le marquage d'un contact comme favori rend désormais la fonctionnalité beaucoup plus utile et personnelle, encore plus que les actions rapides de la fonctionnalité 3D Touch dans les versions précédentes d'iOS. Par contre, il ne faut pas perdre de vue les préférences de communication de base que nous avons stockées dans la carte de chacun de nos contacts sur l'iPhone, seront cruciales lors de la personnalisation de notre widget de contacts préférés. Par conséquent, tout d'abord, assurez-vous d'avoir ajouté toutes les adresses e-mail et numéros de téléphone de vos contacts, du moins ceux que vous allez utiliser comme favoris.
Personnalisation de vos contacts préférés dans iOS 10
Une fois que vous avez déjà téléchargé et installé iOS 10 Sur votre iPhone, vous devez suivre les étapes ci-dessous pour personnaliser vos contacts préférés via l'application Téléphone sur votre appareil.
- Ouvrez l'application Téléphone sur votre iPhone.
- Sélectionnez l'onglet "Favoris" situé dans la marge inférieure gauche, mais ne sélectionnez aucun des contacts qui apparaissent dans la liste.
- Cliquez sur le bouton "+" que vous trouverez dans le coin supérieur gauche de l'écran.
- Recherchez maintenant le contact que vous souhaitez ajouter et sélectionnez-le.
- Choisissez la façon dont vous souhaitez communiquer directement avec lui: SMS, appel, appel vidéo ou e-mail.
- Pour choisir un numéro ou un e-mail qui n'est pas celui qui est affiché par défaut, appuyez sur la petite flèche qui pointe vers le bas et que vous verrez à côté de Message, Appel, Vidéo ou Mail et choisissez n'importe quel numéro ou e-mail de ceux que vous avez déjà ont stocké sur votre iPhone pour ce contact particulier.
- Revenez à l'onglet Favoris et le nouveau raccourci vers ce contact apparaîtra en bas de la liste des favoris.
- Cliquez maintenant sur "Modifier" dans le coin supérieur droit de l'écran pour supprimer ou modifier la priorité des contacts.
Lorsque vous avez terminé d'organiser vos nouveaux contacts favoris, assurez-vous que les quatre premiers contacts de la liste sont vos vrais favoris puis ajoutez-les au widget (bien qu'il puisse y en avoir jusqu'à huit), comme nous le verrons ci-dessous. Pour ce faire, dans la liste, appuyez sur Modifier, maintenez votre doigt sur le symbole à trois bandes qui apparaît à côté de chaque contact et faites-le glisser vers le haut ou vers le bas jusqu'à ce qu'il se trouve dans la position souhaitée. Lorsque vous avez terminé, appuyez sur OK.
Paramètres du widget Favoris
Cette nouvelle liste de favoris est très utile car vous permet de sauter directement pour communiquer d'une certaine manière avec une personne spécifiqueou. En même temps, vous avez les contacts avec lesquels vous communiquez le plus à portée de main. Mais maintenant vient le meilleur, configurez le widget qui vous donnera un véritable raccourci vers ce que nous venons de personnaliser. Pour ce faire, il vous suffit de suivre les étapes suivantes.
- Ouvrez l'écran du widget sur votre iPhone en faisant glisser votre doigt vers la droite depuis le premier écran.
- Faites défiler vers le bas des widgets et appuyez sur "Modifier".
- Recherchez "Favoris" et appuyez sur le bouton vert + pour l'ajouter à vos widgets.
- Utilisez la triple barre que vous voyez à côté de ce widget pour le déplacer à l'endroit souhaité.
- Cliquez sur "Terminé" pour enregistrer vos modifications. Vous verrez maintenant votre nouveau widget Favoris. Les quatre premiers sont les quatre premiers que vous avez placés sur votre liste de favoris comme ceci.
- Cliquez sur "Afficher plus" pour étendre le widget à un total de huit contacts.
Depuis le widget de contacts favoris vous pouvez accéder à jusqu'à huit contacts. Vous pouvez revenir à l'application du téléphone pour ajouter et réorganiser vos contacts les plus importants ou modifier un contact. Les modifications seront reflétées dans le widget.