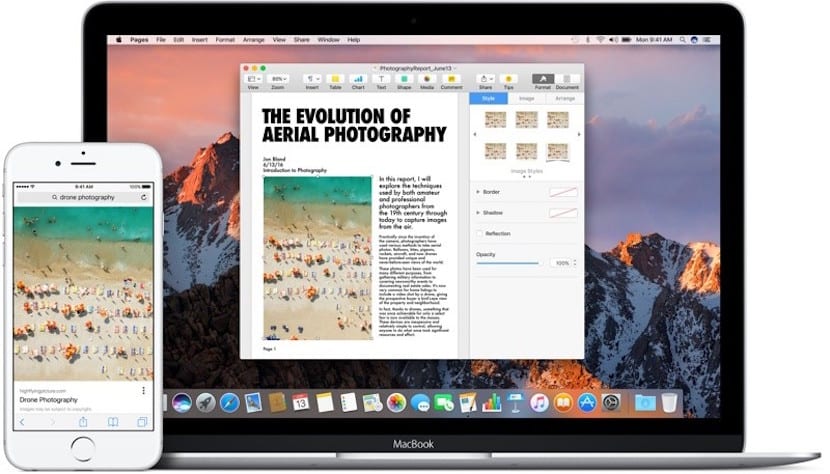
Vous avez sûrement utilisé le presse-papiers sur votre Mac à plus d'une occasion. Et vous sans vous en rendre compte. Vous l'utilisez à chaque fois que vous "copiez / collez". Ce texte, par exemple, est temporairement stocké dans le presse-papiers Mac pour être collé dans une autre fenêtre ou même sur un appareil iOS si vous activez le presse-papiers universel.
Cependant, il est très possible qu'après une utilisation intensive et un éventuel effondrement, lors du copier-coller du contenu, les commandes ne fonctionnent pas. Il est temps de redémarrer votre ordinateur et de voir si tout revient à la normale. Mais si le redémarrage de votre Mac ne vous intéresse pas, sachez que vous disposez de plusieurs moyens pour redémarrer le presse-papiers Mac. Nous vous disons ce qu'ils sont:
Redémarrez le presse-papiers Mac via le moniteur d'activité
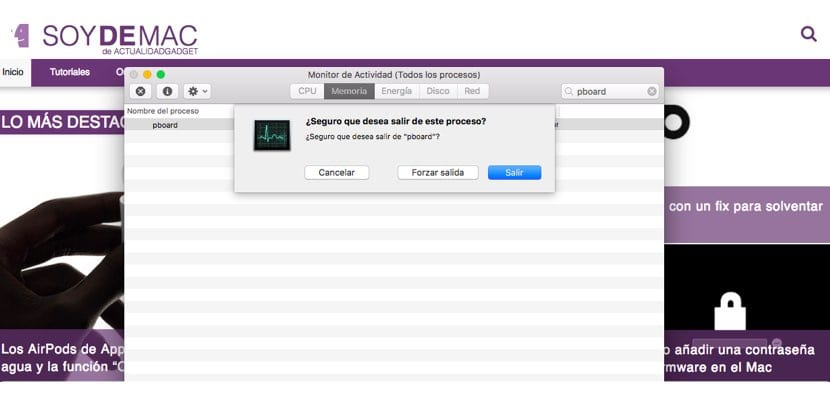
La première option que nous vous proposons est d'utiliser le moniteur d'activité que vous trouverez sur chaque Mac. Où se trouve-t-il? Facile: Finder> Applications> Utilitaires. Dans ce dossier, vous trouverez le moniteur d'activité. Voulez-vous un itinéraire encore plus rapide? Utilisez Spotlight: appelez-le avec Cmd + espace et tapez dans son champ de recherche "Activity Monitor". Cliquez sur la première option.
Une fois Activity Monitor lancé, dans sa zone de recherche en haut à droite, tapez le mot «pboard». Il renverra un seul résultat. Marquez-le et appuyez sur le bouton avec le «X» que vous avez dans la partie supérieure gauche de l'application. Il vous demandera si vous voulez être sûr de clôturer ce processus. Vous devez appuyer sur «Forcer la sortie». Le presse-papiers redémarrera et le problème du copier / coller sera sûrement résolu.
Redémarrez le presse-papiers Mac avec le terminal

Une autre façon serait d'utiliser Terminal. Où puis-je exécuter cette fonction? Eh bien, nous allons à Finder> Applications> Utilitaires. Une fois "Terminal" lancé - bien sûr, vous pouvez également utiliser Spotlight pour sa recherche - vous devrez écrire ce qui suit:
killall pboard
Après cela, vous devrez appuyer sur la touche "Entrée" et fermer le terminal. Le processus aura été redémarré. Et avec lui, le problème est résolu. Si ces deux étapes ne le résolvent pas, oui, il vaudrait mieux redémarrer le Mac pour voir si le problème est résolu.
Merci, cela a fonctionné correctement pour moi de le faire à partir du terminal Je suis avec un MacBook avec un processeur M1 J'espère que quelqu'un le trouvera également utile