Que diriez-vous des adeptes d'Applelizados. Avec cet article, nous commençons une série de tutoriels pour profiter de nos Mac, iPad et iPhones qui sont endommagés ou qui sont devenus un peu obsolètes et obsolètes.
MacBook neuf ou rechargé avec un SSD
Chaque fois que nous pensons à la nécessité de changer notre Mac, on nous demande si nous devrions ou non en acheter un nouveau. Comme d'habitude, nous ne sommes pas un Tim Cook, Bill Gates ou Amancio Ortega qui gagnent des millions d'euros, le plus gros inconvénient au moment de décider d'en acquérir un nouveau ou non est l'argent que nous allons dépenser, encore plus quand on parle des produits Apple. Une façon d'économiser de l'argent et de mettre à jour et / ou de réparer les gadgets consiste à remplacer des composants.
À travers cette série de tutoriels, nous expliquerons étape par étape comment nous pouvons mettre à jour nos "gadgets", en commençant par le Macbook Pro. Nous commencerons par le remplacement d'un disque dur par un SSD.
Les disques SSD sont des disques de stockage solides, de sorte que la vitesse à laquelle notre ordinateur accède aux données enregistrées dépasse de loin ce que les disques durs peuvent nous offrir. Comme dans le cas des disques durs, les disques SSD peuvent être trouvés de différentes marques, capacités et prix.
Pour ce tutoriel, nous utiliserons un lecteur Samsung SSD 850 EVO d'une capacité de 250 Go. Cette unité nous offre une très bonne performance et on peut la trouver à un prix relativement abordable (entre 75 € - 120 € selon les magasins). Plus précisément, ce SSD est acheté sur Amazon pour 85 € avec la livraison gratuite. Maintenant, nous pouvons obtenez-le pour moins de 80 € en solde
.
Allons-y
Pour ce tutoriel, nous utiliserons un MacBook Pro 13 ″ (mi-2012). La première chose que nous ferons est retirer la coque arrière de notre MacBook. Pour ce faire, nous le plaçons à l'envers et avec un petit tournevis cruciforme, nous retirons chacune des vis qui le maintiennent, en essayant de les réserver en suivant l'ordre au fur et à mesure que nous les extrayons.
Après les avoir retirés, nous séparons soigneusement le couvercle. Avec la partie inférieure exposée, nous apprécierons la distribution de notre ordinateur portable, dans lequel d'un coup d'œil nous pouvons voir la batterie, le disque dur, le SuperDrive, la RAM, etc. Nous allons nous concentrer sur le disque dur pour le moment.
Comme on peut le voir, le disque dur a une languette pour pouvoir l'extraire plus facilement, mais il faut d'abord extraire une sorte de grip en plastique qui se fixe à l'extrémité interne.
En utilisant le même tournevis que nous avons utilisé au début, nous dévissons les 2 vis qui le fixent, et retirons la poignée. Désormais, on peut retirer le disque dur facilement, mais en faisant toujours très attention de ne pas le forcer pour ne pas endommager le flex qui le relie à la carte mère.
On le déconnecte en faisant un peu de force, et en faisant des mouvements en zigzag pour le rendre plus facile. Nous retirons le disque dur et procédons à l'installation de notre nouveau SSD, en prenant soin lors de l'insertion du connecteur, et de ne pas plier le Flex. Étant très délicat, je mets l'accent sur le fait de ne pas forcer le Flex, il faut toujours essayer de garder sa forme.
Ensuite, il suffit de le placer soigneusement en place en poussant un peu. Vous remarquerez qu'il n'est pas aussi lâche que le disque dur, c'est parce qu'il est plus large d'un millimètre, nous pouvons donc nous passer de placer les vis latérales du disque dur qui servent de poignée.
Enfin, il ne reste plus qu'à remettre la poignée en plastique, et c'est tout !! Nous avons déjà installé notre nouveau SSD. Si nous voulions seulement remplacer le disque dur, nous n'aurons plus qu'à remplacer le capot arrière.
Il ne reste plus qu'à vous rappeler que ces étapes peuvent être suivies pour changer votre disque dur standard à la fois pour un SSD et un autre disque dur de plus grande capacité ou puissance.
Dans notre prochain tutoriel, nous allons procéder au remplacement de notre mémoire RAM par une plus grande, de 4 Go à 16 Go.
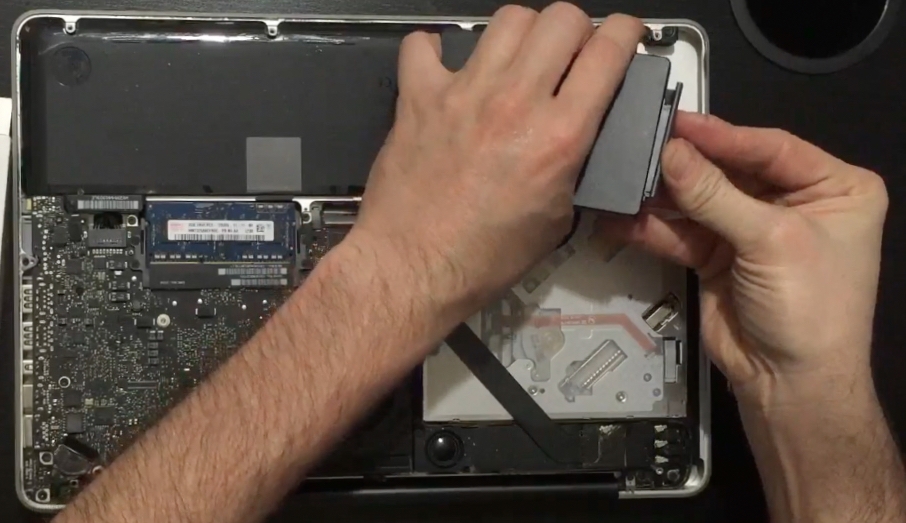
Je voudrais le faire mais ne pas perdre 250 Go de mémoire quelle que soit la vitesse à laquelle cela va, il y a un SSD de 500 Go qui peut être mis ou est-ce déjà beaucoup de prix?, Aussi je pense qu'il peut aussi être mis en supprimant le lecteur DVD, non?
En effet Jimmy, la différence entre le SSD 250 Go et le 500 Go est d'environ + -100 €, bien qu'avec les réductions actuelles, vous pouvez sûrement l'obtenir moins cher. Précisément pour éviter des dépenses plus élevées, dans le Tutoriel 3, nous vous expliquerons comment remplacer le lecteur DVD pour placer un disque dur supplémentaire. Nous utiliserons l'original que nous avons extrait dans ce tutoriel de 500 Go, nous le réutilisons donc. Les salutations.
J'ai ce macbook pro 2012 et j'ai mis 16G de ram et un ssd Intel 850G, j'ai relancé mon Macbook, il vole, je suis très content et il ne demande rien aux nouveaux.
Tutoriel fantastique, mais il serait plus complet si vous envisagiez comment cloner le contenu des disques, car le nouveau SSD est vierge.