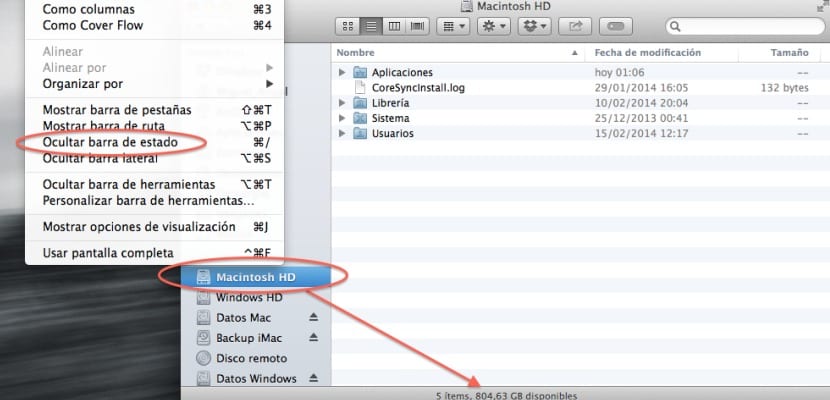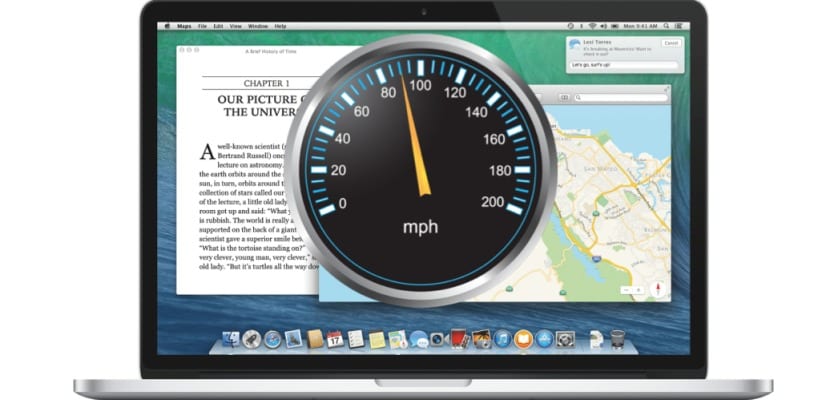
Avant de commencer par les étapes à suivre, si nous constatons que la dégradation des performances est très marquée, il est préférable de faire une sauvegarde de nos données sur un disque externe avec Time Machine, pour éviter d'éventuels plus grands maux dus à des problèmes de disque, de RAM .. . Si, au contraire, il s’agit d’une baisse de performance «acceptable», nous devons considérer l’utilisation que nous faisons du Mac en question et s'il faut maximiser l'utilisation de la RAM ou l'étendre dans le dernier cas, sinon le système commencerait à charger certaines applications sur le disque, quelle que soit l'optimisation des algorithmes de gestion de la mémoire pour Mavericks.
La meilleure chose à vérifier serait le moniteur d'activité pour voir la quantité de mémoire disponible et pour fermer les applications qui ne sont pas utilisées et qui ont néanmoins consommé des ressources système. Il est également conseillé d'utiliser un type de programme qui optimise la consommation de RAM car les programmes qui restent actifs consomment plus de RAM à certains moments et par exemple d'autres applications telles que Memory Cleaner va gérer cette consommation de RAM pour nous étant une application gratuite.
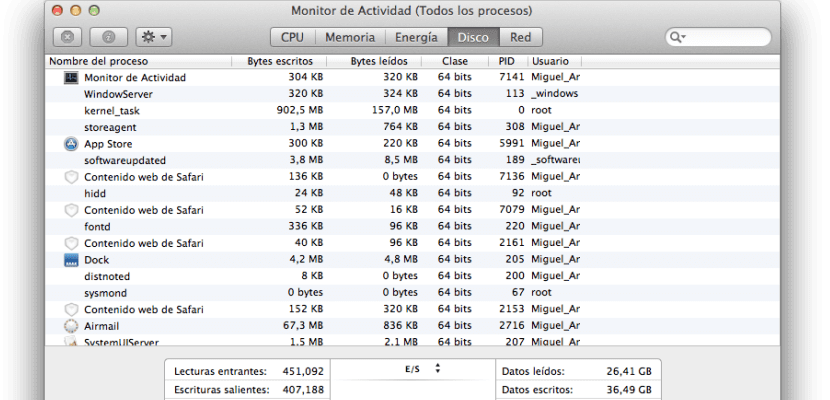
Dans tous les cas, si la consommation est folle et que nous avons déjà effectué tous les tests au niveau logiciel là-bas et pour être, il est préférable d'étendre la mémoire. Mon conseil est que cela se fait toujours auprès d'un distributeur tel que Crucial entre autres et non d'Apple lui-même, car ce sera moins cher.
Les quatre étapes restantes pour optimiser le système seraient:
- Rechercher dans Spotlight: Plusieurs utilisateurs se sont déjà plaints du fait que Spotlight ralentissait leurs systèmes lors de la mise à jour et de l'indexation automatique du contenu après une installation propre du système d'exploitation, affectant même les disques externes. Pour vérifier si Spotlight est la cause du ralentissement de votre système, cliquez simplement sur le menu Spotlight. Si une barre d'état d'indexation apparaît, votre Mac indexe les données, ce qui prendra beaucoup de temps.
- Cache de données: Le système échange évidemment des données avec la RAM et stocke celles auxquelles il doit accéder plus rapidement dans un cache lors de l'utilisation d'applications, cette étape est correcte lorsqu'il y a beaucoup d'espace mais si vous avez suffisamment d'espace cela peut être un problème. Vérifiez l'espace du lecteur en ouvrant une fenêtre du Finder et en cliquant sur le menu Affichage en sélectionnant «Afficher la barre d'état», juste à ce moment, les informations seront disponibles en bas de la fenêtre du Finder. Nous devons nous assurer que nous économisons au moins 10% d'espace libre précisément pour que le système puisse fonctionner plus confortablement, sinon nous devrons supprimer d'anciens fichiers que nous n'utilisons pas avec des applications du type GEMINI il recherchera les fichiers en double.
- Demande CPU dans certaines applications: Certains processus d'arrière-plan de certaines applications peuvent consommer plus de ressources de processeur que souhaitable, parfois même Safari peut le faire en devant le réinitialiser en choisissant l'option dans le menu principal. Pour le vérifier, il suffit de le regarder dans Applications> Utilitaires> Moniteur d'activitéDans l'onglet CPU et regardez combien de temps le processeur est inactif, si au contraire il est supérieur à 60% d'utilisation, nous devrons regarder quelle application est le coupable et quitter pour libérer la charge.
- Défragmenter le disque: Bien que OS X prétende que vous n'avez pas besoin de défragmenter votre disque pour obtenir des performances optimales, il est vrai que parfois ces fichiers disloqués ou non contigus peuvent provoquer des blocages sporadiques du système. Pour cette raison, il n'y a pas d'outil spécifique pour effectuer cette tâche mais vous n'avez pas à vous en soucier car il existe des outils tels que iDefrag qui résoudront ce point et que nous avons mentionné dans cette entrée.
Plus d'informations - DiskScanner est l'alternative gratuite à DaisyDisk