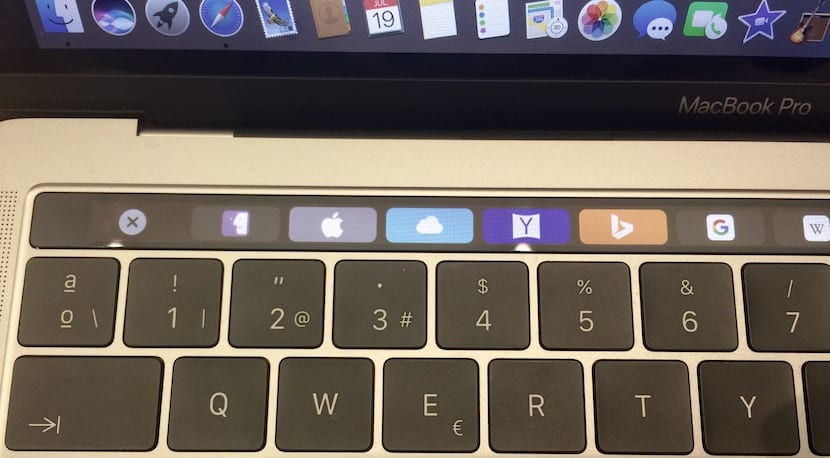
À présent, nous savons tous que la Touch Bar n'est pas si essentielle que les utilisateurs doivent gérer des tâches sur le MacBook Pro, mais il est évident que lorsque nous l'avons, il vaut mieux en tirer le meilleur parti et aujourd'hui nous verrons certaines des options les plus intéressantes lorsque nous l'utilisons dans l'application Apple native, Mail.
Pour beaucoup d'entre nous, l'application Mail est une application qui finit par être utilisée sur le Mac en raison du manque d'applications plus puissantes et intéressantes lorsqu'il s'agit de gérer nos comptes de messagerie. Dans mon cas et dans le cas de beaucoup d'entre vous, vous avez sûrement essayé de nombreux clients de messagerie et nous nous retrouvons enfin dans Mail. Nous allons donc voir certaines tâches que nous pouvons faire avec la Touch Bar de notre MacBook Pro.
Bien sûr, on peut penser que "la faim et le désir de manger" se sont réunis, comme on dit dans ces parties, et c'est qu'il n'y a pas trop d'utilisations de la Touch Bar pour l'application de messagerie Apple, mais certaines peuvent l'être intéressant pour nous. Le premier est d'écrire un message directement. Oui, vous pouvez exécuter cette fonction directement à partir du clavier à barre tactile prédictive, répondez à n'importe quel message, archivez-le ou marquez-le rapidement.

Les fins prédictives C'est l'une des fonctions de la Touch Bar et nous pouvons l'utiliser pour écrire notre texte si nous ne maîtrisons pas le clavier ou si nous ne voulons pas beaucoup écrire. Pour ce faire, il vous suffit de cliquer sur le mot ou l'emoji qui apparaît lorsque vous l'écrivez et l'insérez.

Une autre option consiste à utiliser un format de texte qui nous convient le mieux. Gras, italique ou listes, Ils apparaissent sous forme d'options dans la Touch Bar lorsque nous accédons à des e-mails ou à tout type de texte, il semble donc vraiment intéressant d'avoir cette option d'une simple pression du doigt. Les emojis apparaissent également dans la Touch Bar, bien qu'il soit vrai qu'ils ne sont pas autant utilisés pour les e-mails. Dans tous les cas, nous cliquons simplement sur l'emoji qui apparaît sur le côté gauche de la Touch Bar et tous ceux disponibles apparaissent.