
Bientôt, nous pourrons profiter de la nouvelle version de macOS Monterey pour nos Mac. Pour le moment, nous sommes en phase bêta, mais avec la confirmation de l'événement Apple, nous pouvons presque assurer qu'il montrera quel sera le nouveau système d'exploitation pour les ordinateurs Apple. Ces trois fonctions du nouveau système d'exploitation sont : Onglets Safari ; Note rapide et mode de mise au point.
Onglets Safari dans macOS Monterey
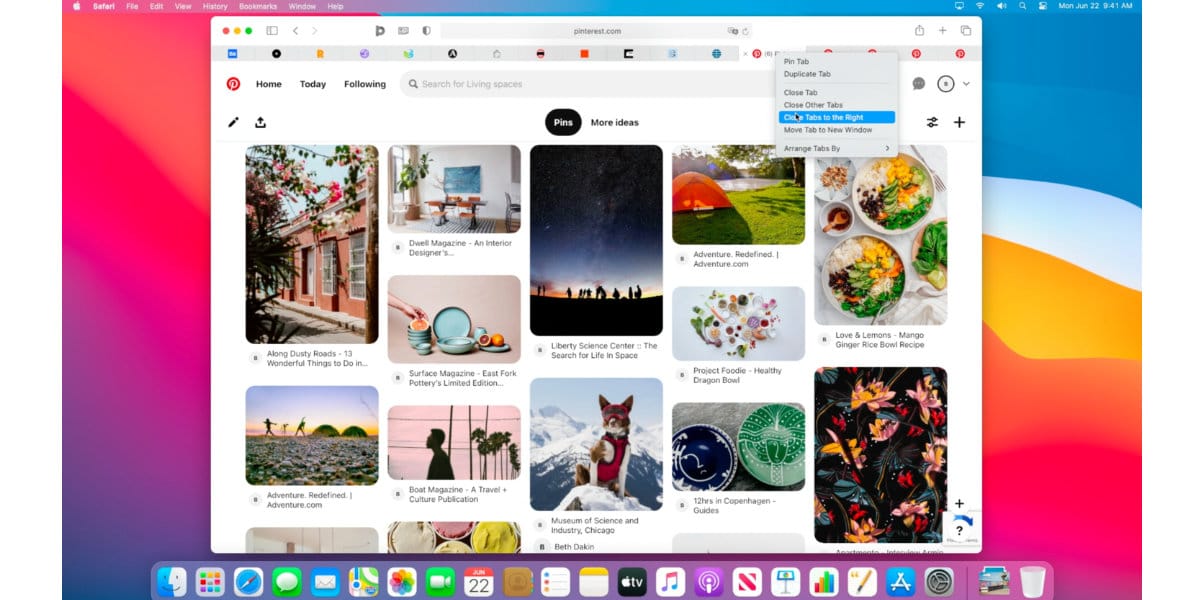
Apple change la façon dont les onglets sont affichés dans Safari 15. Auparavant, les onglets apparaissaient sous la zone Adresse / Recherche et la barre des favoris. Les onglets occupent désormais l'espace dans la zone Adresse/Recherche, permettant à un peu plus d'une page Web de s'afficher à l'écran. Cela peut être utile si vous avez plusieurs onglets s'ouvrent. Vous pouvez essayer cette nouvelle fonctionnalité via Aperçu de la technologie Safari.
La nouvelle interface utilisateur est activée par défaut, mais il est possible de passer à une disposition plus familière, où la zone Adresse / Recherche reste au milieu et des onglets apparaissent en dessous. Il vous suffit de suivre les étapes suivantes : Affichage> Affichez une barre d'onglets séparée et Safari sera comme vous l'avez toujours connu à cet égard.
Dans cette nouvelle version du navigateur, vous pouvez enregistrer des groupes d'onglets. Pour créer un groupe d'onglets, Vous devez cliquer sur le menu Fichier puis sélectionner : Nouveau groupe d'onglets avec le nombre d'onglets actuellement ouverts.
Si tu fais clic droit sur un groupe d'onglets, il y a quelques fonctions très utiles :
- Copier les liens : La sélection de cette option crée une liste à puces et hyperlien dans le presse-papiers. Une fois collé, le nom du groupe d'onglets apparaît dans le titre de la liste.
- Au bas du menu contextuel se trouve un liste des sites sur chaque onglet. Vous pouvez en sélectionner un et il se chargera dans la fenêtre principale.
Note rapide
Un moyen rapide de créer un fichier de notes lorsque vous n'utilisez pas le Application de notes. Lorsqu'elle est activée, l'application Notes s'ouvre rapidement sur un nouveau fichier que vous pouvez commencer à utiliser immédiatement.
Apple a ajouté Quick Note en tant que fonctionnalité dans les coins de macOS Monterey. Nous pouvons choisir un coin de l'écran et lorsque nous déplaçons le curseur dans ce coin, Une note rapide sera déclenchée :
- Nous ouvrons Préférences de système.
- Nous cliquons sur le cEntrée de contrôle.
- Cliquez sur le bouton Coins en bas de la fenêtre de configuration
- Nous verrons une image représentant votre écran au centre de la fenêtre, entourée de quatre menus contextuels dans chaque coin. Nous choisissons un coin que nous voulons utiliser pour activer une note rapide.
- Nous cliquons sur le menu contextuel le coin que tu veux.
- Nous sélectionnons Note rapide.
- Nous donnons à accepter
Peut être configuré pour toujours créer un nouveau fichier pour les notes ou pour ouvrir le fichier le plus récent dans les préférences de l'application Notes.
Mode Focus ou Attention dans cette version de macOS
Avec Focus sur macOS Monterey, nous pouvons le configurer pour que ne soyez pas interrompu par des messages instantanés, des appels et des alertes. Cela nous permettra de nous concentrer sur ce que nous faisons sur Mac. Il s'agit d'une extension des options qui étaient à l'origine disponibles dans la fonctionnalité Ne pas déranger qui est déjà dans macOS. Comment l'activer ? :
- Dans la barre de menu, nous cliquons sur l'icône Control Center. Cette paire d'interrupteurs de couleur noir et blanc.
- Nous pouvons cliquer sur le Icône de mise au point et cela activera la fonctionnalité jusqu'à ce que vous la désactiviez. Si vous voulez plus d'options, nous devrons cliquer sur l'étiquette Focus ou sur la flèche.
- La fenêtre va changer à la fenêtre Focus.
- Si vous n'avez pas de profil configuré, nous pouvons sélectionner une option dans la rubrique Ne pas déranger. Si vous avez des profils, vous pouvez en sélectionner un.
L'outil peut être configuré pour activer automatiquement :
- Dans Préférence et focus du système de notification, on clique sur l'onglet Focus.
- Dans la colonne de gauche se trouvent nos profils. Pour créer un nouveau profil, nous cliquons sur le bouton + en bas de la colonne. Une fenêtre contextuelle apparaîtra avec six options.
- Si nous sélectionnons personnalisé, nous pouvons choisir une couleur et une icône pour pouvoir le détecter rapidement. Nous devrons attribuer un nom dans le champ sous l'icône en haut.
- Nous cliquons sur ajouter.
- Nous le configurons à notre goût (autoriser des contacts spécifiques, quelles applications spécifiques...etc)
- Dans le cadre "Activer automatiquement », nous cliquons sur le bouton +. Une fenêtre pop-up apparaîtra et vous devrez sélectionner l'une des trois conditions :
- Automatisation basée sur temps
- Basé sur emplacement
- Basé sur applications