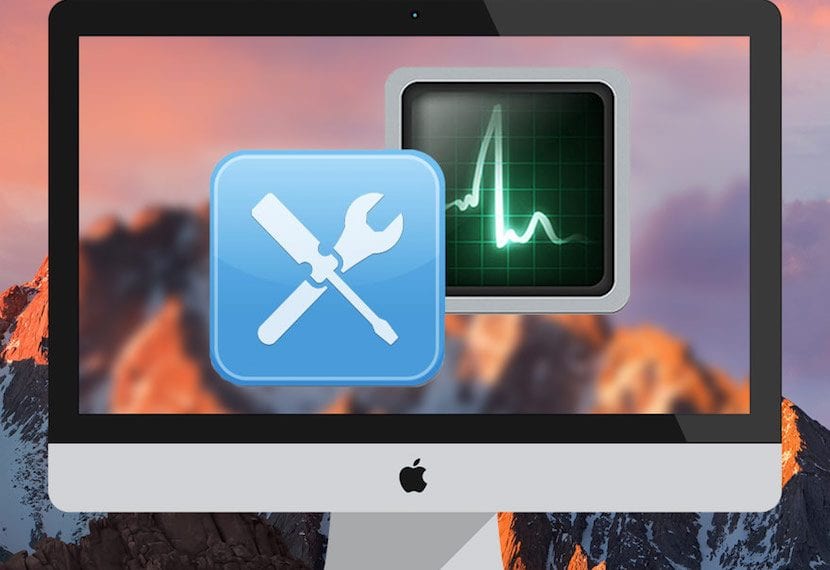
Vendredi dernier, nous avons lancé le premier de ces deux tutoriels qu'Apple lui-même nous montre être en mesure de diagnostiquer le matériel de notre Mac et aujourd'hui lundi nous lançons le deuxième volet de ce tutoriel pour les utilisateurs qui ont un Mac à partir de juin 2013.
Dans ce cas, le nom change pour ces équipes et alors que pour les modèles de juin 2013 à l'envers, ce test est appelé Apple Hardware Test (AHT) dans les versions ultérieures c'est appelé Diagnostics Apple (AD). En fait, le processus est très similaire et ils modifient simplement certaines étapes dans lesquelles nous aurons même la possibilité de voir une barre de progression ou de choisir de redémarrer le test.
Apple Diagnostics vérifie les problèmes matériels sur notre Mac, mais ce type de test ne doit pas être effectué si notre équipement fonctionne bien. Dans tous les cas, il est important de dire que les problèmes matériels sont généralement identifiés par Apple avant même que les utilisateurs ne puissent les avoir et qu'il est facile de trouver des programmes de remplacement ou de réparation actifs pour les résoudre.
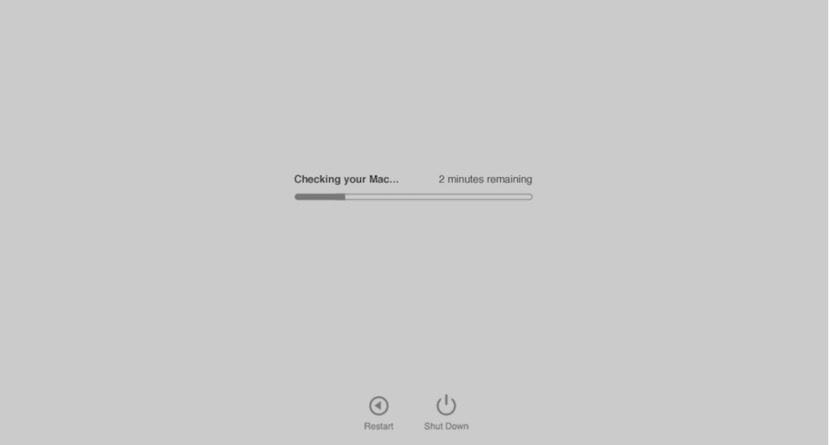
Comment utiliser Apple Diagnostics
- Déconnectez tous les périphériques externes à l'exception du clavier, de la souris, de l'écran, de la connexion Ethernet et de la connexion à la prise de courant.
- Assurez-vous que votre Mac se trouve sur une surface dure, plane, stable et bien ventilée, puis éteignez votre Mac.
- Allumez le Mac et immédiatement après, nous devons maintenir la touche D enfoncée comme dans la version antérieure à juin 2013. Nous maintenons enfoncée jusqu'à ce qu'un écran apparaisse dans lequel vous pouvez sélectionner la langue. Lorsque vous avez sélectionné la langue, Apple Diagnostics affiche une barre de progression.
- La vérification Mac prend 2 à 3 minutes. Si des erreurs sont détectées, Apple Diagnostics suggère des solutions et fournit des codes de référence. Notez les codes de référence avant de continuer.
- Choisissez l'une de ces options:
- Pour répéter le test, cliquez sur «Exécuter à nouveau le test» et appuyez sur Commande (⌘) -R.
- Pour plus d'informations, telles que les détails du service et des options d'assistance disponibles, cliquez sur «Démarrer» ou appuyez sur Commande + G.
- Pour redémarrer votre Mac, cliquez sur Redémarrer ou appuyez sur R.
- Pour le désactiver, cliquez sur Arrêter ou appuyez sur S.
Si vous choisissez d'obtenir plus d'informations, votre Mac démarrera à partir de la récupération macOS et il affichera une page Web où il vous sera demandé de sélectionner votre pays ou région. Cliquez sur «Accepter pour envoyer» pour envoyer votre numéro de série et vos codes de référence à Apple. Suivez ensuite les instructions de service et d'assistance à l'écran. Lorsque vous avez terminé, vous pouvez sélectionner Redémarrer ou Arrêter dans le menu Apple. Pour cette étape, vous avez besoin d'une connexion Internet. Si vous n'êtes pas connecté à Internet, une page apparaîtra vous indiquant comment vous connecter.
Informations à prendre en compte
Si le fait de maintenir la touche D enfoncée pendant le démarrage ne démarre pas Apple Diagnostics:
- Si vous utilisez un mot de passe de micrologiciel, désactivez-le. Vous pouvez le réactiver après avoir utilisé Apple Diagnostics.
- Maintenez les touches Option-D enfoncées au démarrage pour essayer de démarrer Apple Diagnostics sur Internet.