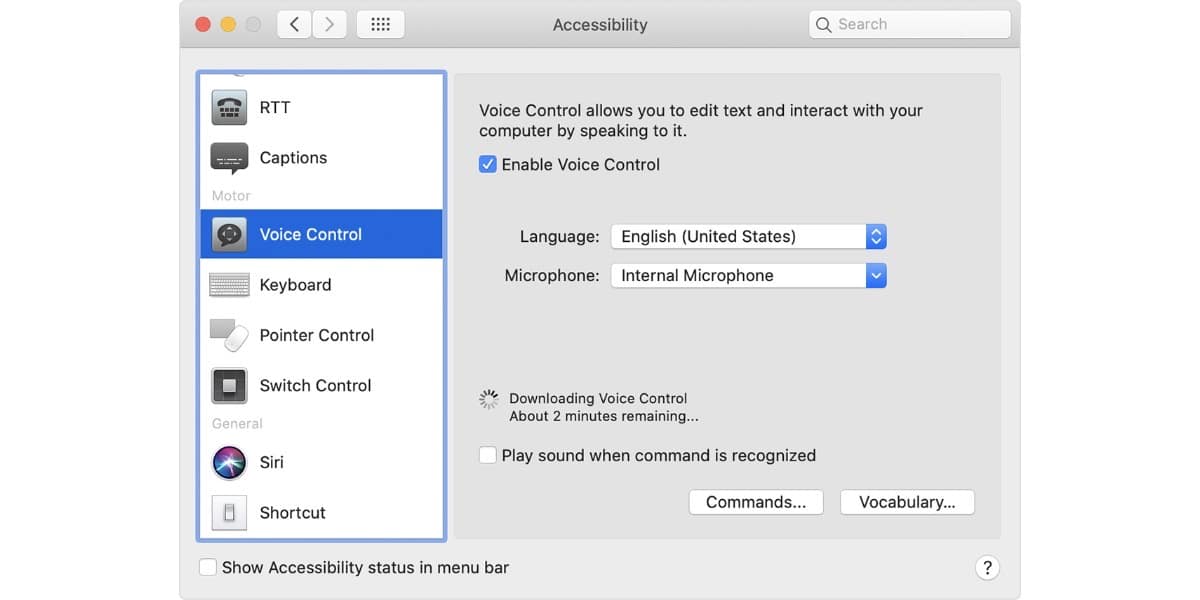
Avec macOS Catalina l'une des options qui a été introduite et qui frôle la perfection dans son utilisation, c'est la commande vocale pour pouvoir faire fonctionner le Mac. Presque comme par magie nous pouvons dicter une série d'instructions à l'ordinateur avec la seule aide de notre voix et le Mac l'exécutera.
Suivez ces étapes et apprenez ce que vous pouvez commander avec votre voix à l'ordinateur pour le faire immédiatement.
Une commande vocale qui fonctionne presque parfaitement
Nous avons déjà mentionné comment avec macOS Catalina, Apple a introduit la possibilité de contrôler le Mac avec notre voix. Nous avons également répété que c'était une fonctionnalité qui fonctionnait presque parfaitement. Maintenant, nous vous apportons les contrôles existants et jusqu'où nous pouvons aller.
La première chose à faire est d'activer la commande vocale, car sinon ce sera très difficile. Pour cela, tout ce que nous avons à faire est
- Sélectionnez le menu Apple > Préférences de système puis cliquez sur Accessibilité.
- Cliquez sur Contrôle vocal dans la barre latérale.
- Sélectionnez Activer la commande vocale. Lorsque vous activez la commande vocale pour la première fois, votre Mac commence à télécharger les fichiers dont il a besoin pour le faire.
Si tout s'est bien passé, vous verrez un microphone à l'écran. Cela signifie que vous l'avez activé et qu'il est prêt à fonctionner. Pour suspendre la commande vocale et l'empêcher d'écouter, dites «Passer en veille» ou cliquez sur Veille. Pour reprendre la commande vocale, dites ou cliquez sur «Activer».
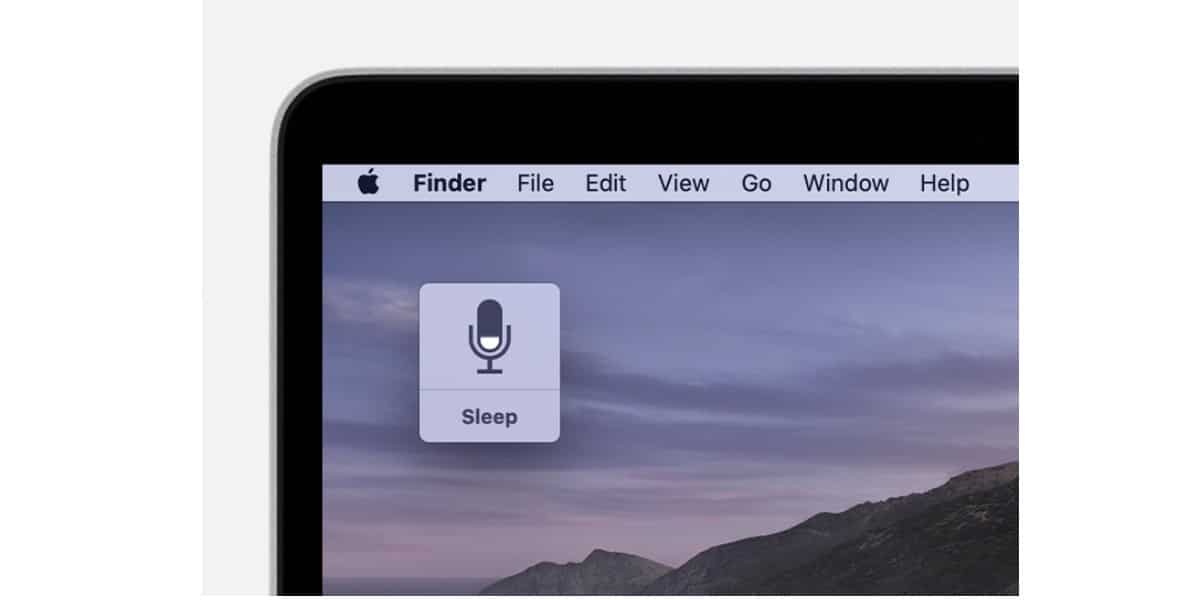
Quelles sont les commandes pour utiliser la commande vocale
Vous pouvez publier cette nouvelle fonctionnalité incluse dans macOS Catalina, en disant à voix haute et clairement «Montre-moi les commandes» ou «Montre-moi ce que je peux dire». De cette façon, une série de commandes s'affichera à l'écran qui peut être exécuté via la fonctionnalité de commande vocale.
Maintenant, vous devez garder à l'esprit que la liste des commandes variera en fonction du contexte dans lequel vous vous trouvez. Quelque chose de similaire à fonctions directes du clavier, qui changent en fonction de l'application ou de l'écran que nous sommes.
Soit dit en passant, Vous avez la possibilité de vérifier que l'ordre que vous avez donné avec la voix est correct, activer l'option "Lire le son lorsqu'une commande est reconnue" dans les préférences.
Voyons quelques exemples pour pouvoir utiliser la commande vocale sur Mac. Supposons que vous souhaitiez rédiger un CV et que vous utilisiez un modèle dans Pages. Il faudrait juste dire:
"Pages ouvertes ». Cliquez sur Nouveau document ». "Cliquez sur CV." Écrivez ce dont vous avez besoin et dites au Mac: «Enregistrez le document». Si vous utilisez la fonction de dictée, vous pouvez écrire le document avec votre voix.
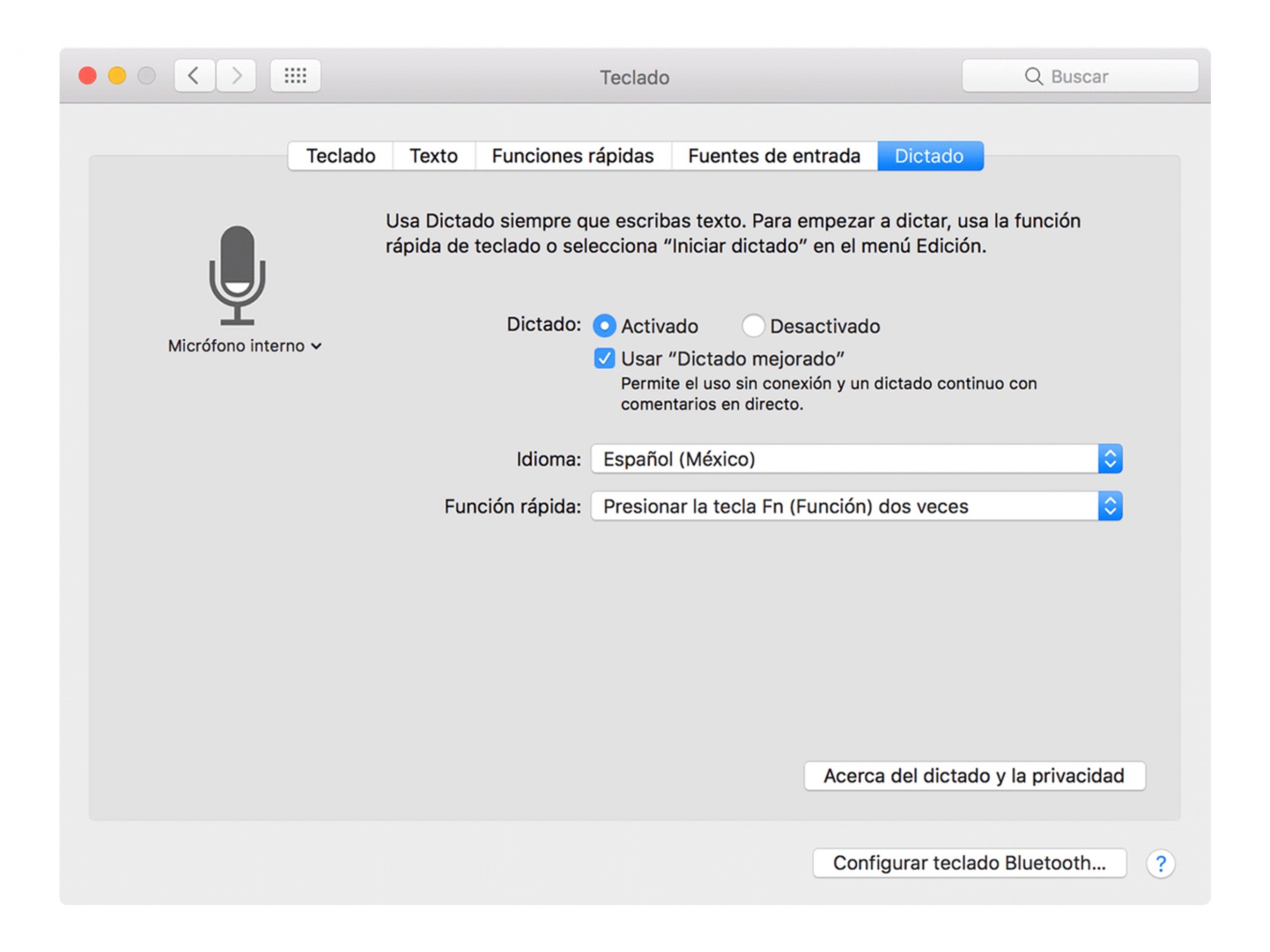
Ou par exemple, nous voulons démarrer le mode sombre: "Ouvrir les préférences système". Cliquez sur Général. "Cliquez sur Sombre ». «Quitter les Préférences Système» 0 «Fermer la fenêtre».
Vous avez également la possibilité de ce qu'Apple a appelé "superpositions numériques ». Ce n'est rien de plus que de diviser l'écran en une grille et d'attribuer un numéro à chaque case. De cette façon, vous pouvez exécuter des commandes vocales spécifiques pour chaque boîte numérotée.
C'est très utile lorsque nous naviguons sur Internet et nous voulons cliquer sur un certain lien.
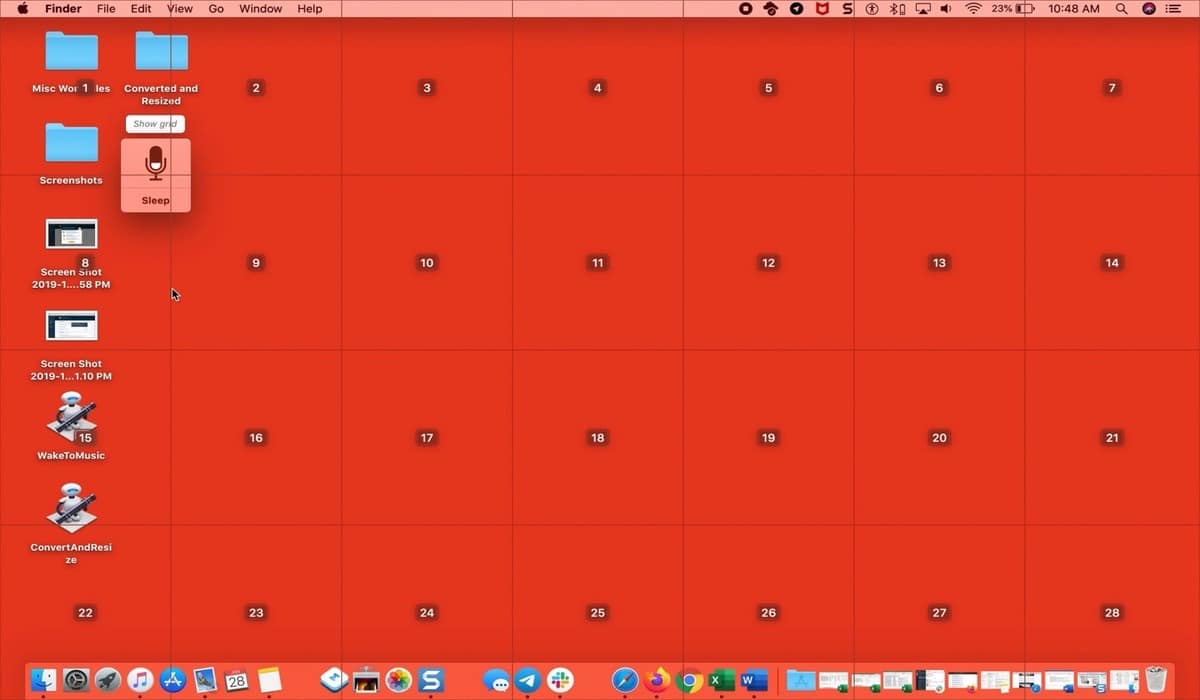
Il est également utile lors de l'affichage de menus contenant des sous-menus. Ceux-ci reçoivent un numéro spécifique et nous pouvons donc les activer en disant ce numéro:
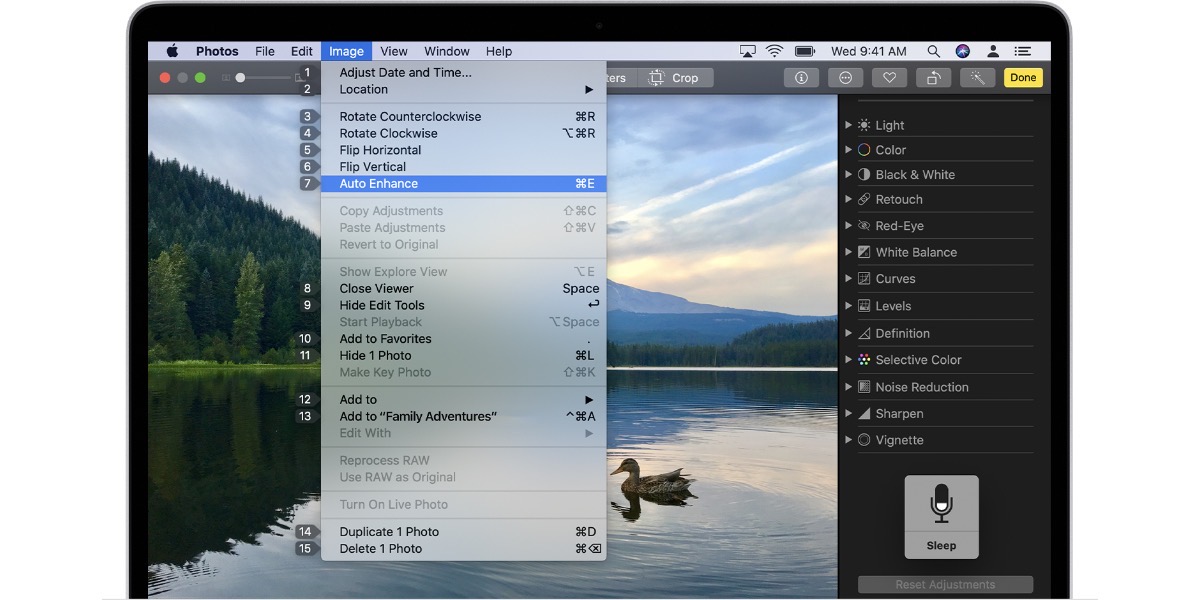
Créez vos propres commandes vocales
Comme vous le verrez, les combinaisons sont nombreuses et très utiles. Cependant, à un moment donné, vous pouvez ne pas trouver ou ne pas exister la commande dont vous avez besoin. Ne pas inquiétez-vous car vous pouvez créer des commandes vocales personnalisées:
- Parlez à votre Mac et dites-le "Ouvrez les préférences de commande vocale."
- "Cliquez sur Commandes" et la liste complète des commandes s'ouvrira.
- "Cliquez sur Ajouter »:
- En disant: écrivez le mot ou la phrase que vous voulez dire pour accomplir l'action.
- En utilisant: Choisissez si vous souhaitez que le Mac exécute l'action uniquement lorsque vous utilisez une certaine application.
- Courir: choisissez l'action que vous souhaitez effectuer.
Profitez de la commande vocale depuis votre Mac.